SCCM or Microsoft System Center Configuration Manager is a deployment tool that lets organizations roll out regular system stability updates, configuration management options for various versions of Windows. But, while deploying some applications in the SCCM, you may see this annoying error code – 0x87D00607 (-2016410105).
Fix 1 – Change the default browser
You can change the default browser of the client system to either Internet Explorer or Microsoft Edge.
1. At first, right-click on the Start icon in the middle of the Taskbar and
2. Then, click on the “Settings“.
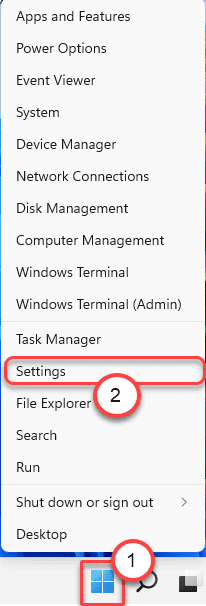
3. Now, on the left-hand side, click on “Apps“.
4. After that, click on the “Default apps“.
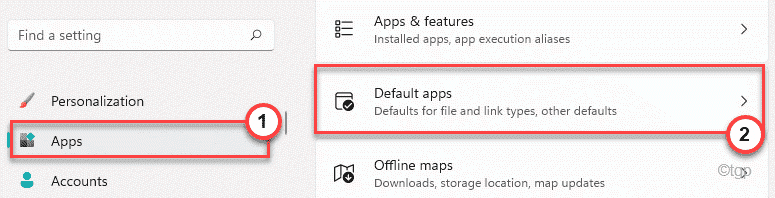
5. Now, on the right-hand side of the screen look for “Google Chrome“.
6. Then, click on it to select it.
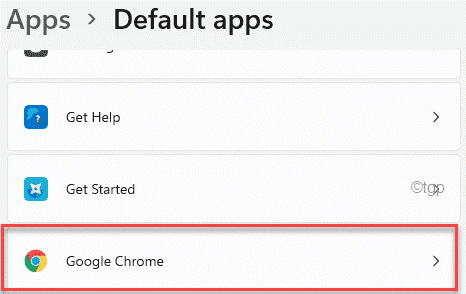
7. Here you will see different types of extensions. Simply, click on the first one.

8. Select the “Microsoft Edge“.
9. Then, click on “OK“.

10. This way, set the ‘Microsoft Edge‘ as the default browser for all extensions.

Once you are done, close the Settings. Check if you can work in SCCM or not.
Fix 2 – Turn off the distribution point for Prestaged content
If you have set the distribution point for the prestaged content ( which will only accept manually copied data), you may face this error code.
1. Open the SCCM window again and go to the Properties of the Distribution Point.
2. Then, click on the “General” section.
3. Here, make sure that the “Enable This Distribution Point for Prestaged Content” option is unchecked.

Wait for a few minutes. Then, check whether SCCM is working or not.
Fix 3 – Use HTTP to the Client Connections
You can configure the HTTPS mandatory for the client connections to the server.
1. At first open the System Center Configuration Manager (SCCM).
2. Then, on the left-hand pane, expand the “Site Configuration“.
3. On the same side of the screen, click on the “Servers and Site System Rules“.
4. Now, on the right-hand side, click on the “Management point“.
5. Then, select the “General” tab.
6. Set the ‘Client connections:’ settings to “HTTP“.
7. Finally, tap on “Apply” to apply the changes.
Then, wait for at least 10 minutes. Now, check if you are still experiencing the error.
Fix 4 – Check whether the file is unblocked
If any of the source files are blocked, you may face this error on the SCCM.
1. At first, go to the folder containing the source file.
2. Then, right-click on any of the source files and then, tap on “Properties“.

3. Then, go to the “General” tab.
4. Next, in the ‘Security:’ section, make sure the “Unblock” box is unchecked.

5. Then, tap on “Apply” and “OK” to save the settings for the source file.

This way, repeat the same technique for other source files and make sure all the source files are unblocked.
Alternative solution:
If this process doesn’t work out, you can do this –
a. At first, make a new directory on the SCCM server.
b. Then, copy all the application source files to the new directory.
This may solve your issue.
Fix 5 – Alter the Deployment options
If the deployment option is set to anything except running locally, you may see the 0x87d00607 error code.
1. At first, open the properties of the package in SCCM. Now, go to the “Content” tab.
2. Then, click on the drop-down of “Deployment options:“.
3. Now, choose the “Download content from distribution point and run locally” from the list.
4. Finally, save the changes for the package.
Wait at least 10 minutes and then check the status of the issue again.
Fix 5 – Allow clients to use distribution points
You can configure SCCM to use the client’s distribution points instead of SCCM’s ones.
1. At first, access the properties of the package/application.
2. Then, go to the “Content” tab.
3. Now, here check the ” Allow clients to use distribution points from the default site boundary group” option.
4. Again save this changes.
Test the SCCM again.
Fix 6 – Use a Fallback source location for Content
You can allow the clients to use a fallback source location in case if they can’t use a preferred distribution point.
1. Open the Properties of the package/application you are using.
2. Then, steer straight to the “Content” tab.
3. Here, just check the “Allow Clients to Use a Fallback Source Location for Content” option.
4. Further, make sure you have set the ‘Deployment option:’ to “Download Content from the Distribution Point and Run Locally“.
After that, save the changes on your computer.
Test the SCCM again.
Fix 7 – Allow SCCM ports in the Firewall
You can create a new firewall rule and allow the SCCM’s required port.
1. At first, press the Windows key+R keys together.
2. Type “firewall.cpl” in the box and hit Enter.

3. On the left-hand side, tap on “Advanced settings“.

4. Now, on the left pane, select the “Outbound Rules“.
5. Similarly, on the right pane, click on the “New Rule…“.

6. Next, select the “Port” from the available options.
7. Then, click on “Next” to proceed.

8. Later, check the “TCP” option.
9. Then, put “3268” in the ‘Specific remote ports’ box. Click on “Next“.

10. Now, check all network connection types.
11. Then, click on “Next“.

12. Finally, set a name for the rule.
13. Then, tap on “Finish” to finish the process.

After doing all these,