Everyone wants to increase their laptop battery life. A typical laptop battery life lasts up to 3 to 4 years. In one charge, a laptop battery should run 4-6 hours considering moderate usage. But with regular care and a certain amount of attention to some particular settings, one can significantly increase the life span of a laptop battery. Microsoft introduced many new features in Windows 10 not only to increase the battery life in one charge but for its longevity also. Except for Windows Battery Saver, there are several third-party tools available on the market which will optimize the battery performance on your Windows 10 device. Leaving all of these applications or utilities aside, there are also some particular settings and tweaks (like- controlling the brightness, ejecting unnecessary peripherals) available which will surely stabilize the battery usage, which in long run, will surely increase the battery life of your device. In this article we will discuss broadly all of these tweaks and tricks, using them you can surely increase the battery life of your device.
Increase battery life from Windows 10 Settings–
Use Windows Battery Saver-
Windows 10 has an in-built battery saver which saves battery life a lot. When it is turned “ON” from the Settings it will lower the brightness, stop all the syncing tasks, and freezes unnecessary and power-hungry applications running in the background. You can use Battery Saver just by following these easy steps-
1. Click on the Notification Center icon on the right bottom corner of the Task Bar and click on the “Battery Saver” tab.
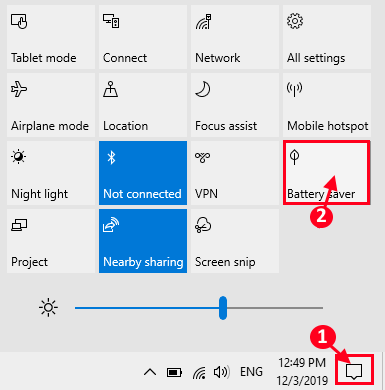
You have to customize the Battery Saver settings from your computer.
2. To do so, press Windows Key+I to open the Settings window. In the Settings window, then click on “System“.
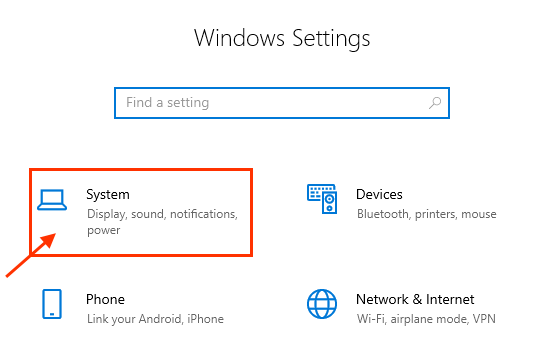
3. In the Settings window, click on “Battery” on the left pane. Now, Arrange the battery limit, which when will be crossed, Battery Saver will be turned on automatically.
4. Click on “OFF” to turn on the Battery Saver “ON“. Just below that option, check the settings “Lower screen brightness while in battery saver“.
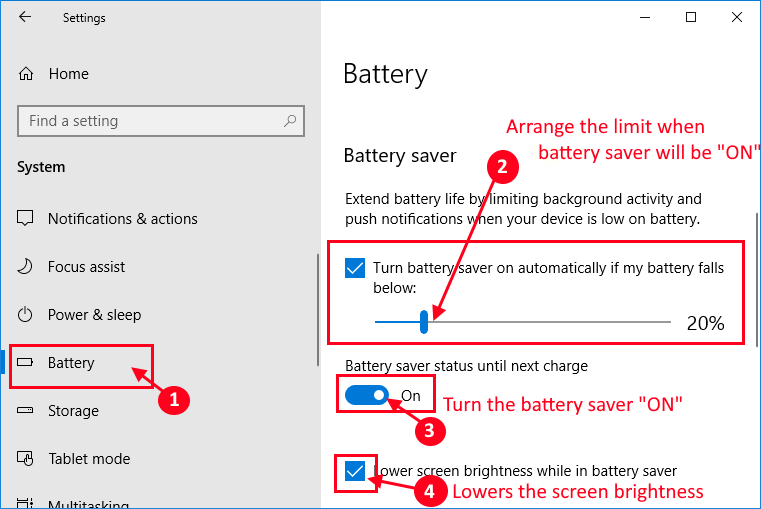
5. If you want to know which applications are eating up a huge chunk of your battery life, click on “See which apps are affecting your battery life“.

6. Now, you will be able to see a list of applications that are consuming battery in descending order. Click on the application which is unnecessarily consuming a huge percentage of battery.
7. Now, uncheck “Let Windows decide when this app can run in the background“.
8. Then, uncheck “Allow the app to run background tasks” to disable it running in the background.
Close Settings window.

Battery Saver will be turned on. It will significantly increase the battery life on your device.
Use PowerCfg-
1. On your keyboard press ‘Windows key+R‘. This will open up the Run window.
2. Now, type this command in the Run window, and then click on “OK“.
cmd

2. To change the power settings, copy this command and paste it in CMD and then hit Enter.
powercfg –devicequery wake_armed

This will show you a list of processes that are consuming a high amount of battery percentage even when your device is sleeping. You should take the necessary action according to it.
2. Now, copy and paste this command in Command Prompt window.
powercfg /energy

Windows will analyze your system for a minute for energy consumption by various processes and then it will generate a report according to it.
You can open the “energy-report.html” just by going to the “C:\WINDOWS\system32\energy-report.html“.
or,
Press Windows Key+R to launch Run, now copy and paste the address of the HTML file from Command Prompt and hit Enter.
(For us, we will copy-paste “C:\WINDOWS\system32\energy-report.html” in Run.)

Look for the “Warnings” and “Errors” and attempt necessary steps to problems that are consuming more power than usual.
Power & Sleep Settings-
1. Click on the Settings icon (⚙) on the Taskbar.
2. Then, click on the “System“.

2. Now, on the left pane, click on “Power & Sleep“.
3. Then, you will able to see “Sleep” and “Power” settings on the right-hand side of the Settings window.
4. Under Screen settings, adjust the time limit after which your laptop screen will be turned off automatically, whether it is plugged in or it is running on battery.
5. Similarly, under Sleep settings, you can adjust the time limit after which sleep settings will be kicking in.

Optimize the battery settings for Video Playback-
You can optimize the video playback where the video resolution will automatically lower down if you are running on battery.
1. By pressing the Windows key+I you can open the Settings window.
2. Now, click on “Apps“.

3. In the Settings window, click on “Video Playback“.
4. Now, When watching movies or videos on battery power options, click on the drop-down and select “Optimize for battery life“.
5. Check the options “Don’t automatically process video when on battery” and “I prefer video to play at a lower resolution when on battery“.

This will significantly increase the battery life on your device.
Tweak some particular settings to increase the battery life-
Except for the previously mentioned changes in the Settings window, you can also attempt these simple workarounds which will increase the battery life of your device.
Turn ON Airplane Mode-
Turning on Airplane mode will disable all wireless network connections on your computer. This will save your power consumption significantly. To turn Airplane mode ON, follow this step-
1. Click on the “Network and Internet” icon (generally it is right beside the clock) on the bottom right corner of the Taskbar. Now, click on “Airplane Mode” to enable the Airplane Mode on your computer.

After enabling the Airplane mode you should be able to see a sign of Airplane on the Taskbar. You can connect to the Wireless network or Bluetooth devices after disabling it in the same way you have enabled it.
Reduce the display brightness on your device-
The battery life of your device is directly impacted by the level of the brightness maintained on that device. Simply putting in a line, the less brighten the screen on your device is, the less amount of charge will be depleted. To control the brightness, there are two ways-
1. All the laptop has multi-functional keys on the keyboard with those you can easily increase or decrease the brightness.

Or,
2. You can control the brightness by clicking on the System Tray icon and then at the bottom, move the slider to adjust the brightness.

Try to maintain a minimum level of brightness while you are running on battery.
Set Power Saver Plan-
1. Pressing the Windows key along with the ‘R‘ key will open up the Run window.
2.

2. Now, click on the drop-down of “Show additional plans” and then click on “Power saver“.

This will significantly lessen the power consumption by the device.
Change System Settings-
Closing the lid of the laptop should lead the laptop to Sleep Mode. Just like that pressing, the Power Button should also do the same on your device. These save a lot amount of battery on your device. To configure these settings follow these steps-
1. Click on the Search box beside the Windows icon, and type “lid” and click on “Choose what closing the lid does“.

2. In System Settings window, click on “When I press the power button:” and select “Sleep” from the drop-down.
3. Then repeat the same thing for “When I press the sleep button:” option.
4. After doing that, click on “When I close the lid:” option and select “Sleep” again.
5. Finally, you have to click on “Save Changes” to save the changes on your computer.

Eject any unnecessary items-
Ejecting any unnecessary items (like external media which you are not using currently, headsets) from your computer will decrease the power consumption as these unnecessary items do consumes a huge amount of the battery.
Turn down the volume-
Turning down the volume will help to boost the battery life of your device. The more volume the speakers on your device offers, more of the charge will be depleted. When you are not listening to anything, try to mute the volume of the system. Try to use headphones as they consume a less amount of power than the system speakers.
Change the Sync settings-
Synchronization is an effective feature that syncs your files with the cloud, but it takes a huge toll on the battery life of the device as it generally runs continuously. Moderate the sync period to save the battery life on your device.
1. Press Windows key+I to open the Settings window, and click on “Accounts“.

2. Click on “Email & accounts” on the left pane of Settings, now click on the account you want to change the settings of and click on “Manage” on the right pane.

3. Now, click on “Change mailbox sync settings” to change the sync settings.

4. Now, click on the drop-down under “Download new content” and choose a longer period ( you should choose “hourly“). Now, click on the “Download email from” and choose what amount of days of email you want to store on your device.
Now, under Sync options, choose precisely what to sync and what not to. Then click on “Done” to save the changes.

This way you can decrease the battery consumption due to the syncing process.
Change the max processor state on battery-
Restricting the processor state to a limited amount will significantly increase the battery life of your device.
1. To launch the Run window, press Windows Key+R. Copy and paste this line and hit Enter.
control.exe powercfg.cpl,,3

2. Now, click on the “Maximum processor state” and click the “On battery(%)” and set a favorable value of your choice (should be less than 50).
3. Then, click on “Apply” and “OK” to save it.

Update Windows while you are charging-
Windows Update process consumes a huge amount of power on your device. Always Update your device when you are plugged in, never when you are running on battery.
Turn off Bluetooth, WiFi when you are not using them-
Try to turn off the Bluetooth, WiFi on your device when you are not using them, as these drivers do consume a huge chunk of battery even when you are not using them.
Stop unnecessary tasks from Starting up-
Unnecessary tasks that are automatically starting up on your computer (when your computer is booting up), consumes unnecessary battery power in the background. Stop the startup of these processes.
1. Press Ctrl+Shift+Esc to open Task Manager. Now, go to the “Startup” tab. Now, look for any unnecessary process which you don’t want to auto-start, right-click on it and click on “Disable“.

Close the Task Manager.
Disable automatic update of Apps from Microsoft Store-
1. Press Windows Key+R to open Run, and type “ms-window-store:” and hit Enter. Microsoft Store will be opened.

2. Now, click on the three-dot on the top right corner, and then click on “Settings“.

3. Under “App updates“, make sure that the option “Update apps automatically” is “Off“.

Now, there will not be any unnecessary automatic updates consuming the battery of your device.
Use Dark Theme on your computer-
Using Dark Theme on your computer will help you out to boost the battery life of your device.
1. Press Windows key+I to open the Settings window. Now, click on “Personalization“.

2. Now, on the left-hand side, click on “Colors“, and then on the right-hand side click on “Choose your color” and choose “Dark” and then click on “Transparency effects” and make sure it is off.

Tips to boost battery life further–
1. Keep your system cleanout of junk files and perform disk cleanup once a month.
2. Keep your laptop clean from any dust, as the dust can cause direct harm to the battery, which ultimately diminishes battery life.
3. Try to use the Microsoft Edge browser, which does consume a less amount of battery power than any other browser.
4. Set a dark (black wallpaper, generally) image as the desktop background.
Use 3rd party applications to optimize the battery life on your device-
After attempting all of these previously mentioned tweaks, if you still feel that you need more attention to boost the battery life, there are some good free applications to monitor and optimize battery performance on your device. Here are some good applications which are going to help you to have a deeper look in battery life, health, and much more.
Battery Optimizer-
This is an excellent tool to monitor the charging state, diagnose battery issues, check battery health, and many more. It also comes with a feature where you can monitor the Usage and Charge cycle of the battery. The best thing about this tool is that you can create separate profiles for a plugged or unplugged state.
1. Download the Battery Optimizer.
2. Install it on your device. Run the Battery Optimizer.

BatteryCare-
BatteryCare is a very small but very efficient tool that can take care of the battery of your computer. You can easily see what was the designed capacity and what is the current capacity. You can easily know when you have to replace this battery with a new one.
1. Download the BatteryCare and run the setup files to run it on your computer. Click on “Finish” to finish the installation process.

2. BatteryCare will be started minimized in the Taskbar. In the Taskbar, you should notice the charge percentage and the remaining time in an hour format. Click on “Show hidden icons” on the Taskbar and then right-click on “percentage and time remaining” and then click on “Show“.

3. In the BatteryCare window, click on “Detailed Information“. Notice the “Wear Level“. If the Wear Level is more than 80%, then try to replace the battery as soon as possible.

Save Battery from Microsoft Store-
If you are having a trust issue using 3rd party applications on your computer or using Windows S on your device, Save Battery is the right choice for you.
1. Download and install Save Battery from Microsoft Store.
2. Open Save Battery application.

This application helps to monitor the battery percentage and you can customize this application to send you an alert to charge the device at a customized battery level.
After making all of these changes, the battery life of your device should increase at least 10-20 percentage.