Did you know using templates can boost your speed of notetaking as well as efficiency in capturing important ideas? OneNote has a ready-made set of templates for you. The best part is that you can also design a template as per your need. Whether you are a student, a corporate warrior, or a freelance person engaged in creative work. OneNote templates can be readily used to take down important notes in the structure and format that suits your style. A template could be the outline for the note-taking process. Amateurs just take notes, professionals take notes and draw connections from them through the well-structured notes with the help of templates. Let us see how we can use templates in OneNote.
Using Default OneNote templates
Step 1: Press Windows+R on your keyboard. Type Onenote and click on OK.
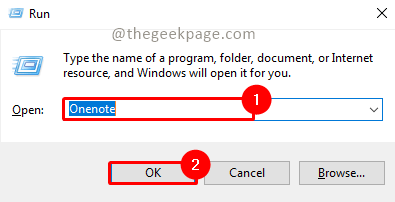
Step 2: Go to Insert and then click on Page templates.

Note: As you click on page templates, you will see a pane open up on the right-hand side of your Onenote. This will show a series of templates ready to use.
Step 3: Click on the Templates pane and select any template.
Note: In this example, we will use a Detailed Meeting Notes template in the Business template section. You can select as per your need.
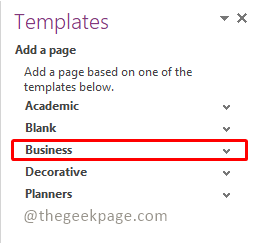
Step 4: Select Detailed Meeting Notes from the dropdown.

Note: This will add a page with the selected template.

Now you have a readymade template to use for your business meetings. However, if you want to make any changes to the template let’s look at the next section on how to do so. You might need to take a printout of certain pages where the background images may not be required.
Editing the existing Template’s background images
Step 1: Go to the template and Right-click anywhere on that page.
Step 2: In the Context menu, select ‘Set Picture as Background‘. You can see the checkmark will disappear when the option is selected.


Step 3: Next select the image from the template and press the Delete button on your keyboard.
Note: Now you will have a blank background and can freely edit the template further.

While OneNote has a decent collection of templates for use, we can also design a new template suited to our needs. That template can be used as the default for a particular section of OneNote.
Creating a default template for the Onenote section
Step 1: Click Add Page on the right-hand side of OneNote.

Step 2: Add the content you want to appear as your default template.

Note: Any new page you add using this template will have this content.
Step 3: Next click on the Page templates in Insert.

Step 4: Under the Template pane, choose Save current page as a template.

Step 5: In Save as Template Dialogue, provide the name of the template. You also choose to set as the default template for whichever new page you add further by selecting the checkbox Set as default template for new pages in the current section. Click on Save to save the template.

Step 6: To access the templates that you have created, Go to Insert and select Page Templates to open the Templates section. Then in the templates section select My Templates. It will list out all the templates you have created.


So now you are ready to quickly take notes and also set up meetings in a structured way using OneNote. Please let us know in the comments if default templates are helpful or if creating our own templates is fun. Happy notetaking!