OneNote is Microsoft’s digital notepad that helps users to sync lists with family and even to their other devices. But, there is a syncing problem that is annoying to the users at times. Whenever you encounter the OneNote error code 0xE0000007, it means that you are not able to sync changes you made to your notebook using the Microsoft OneNote on your Windows 10 PC. The complete error message is as below:
We ran into a problem syncing your notebook. (Error code: 0xE0000007)
In this article, we have listed out a set of fixes that will help you to resolve the syncing issue in OneNote. Before proceeding over to the troubleshooting strategies, it is advised that look at the workarounds below.
Workarounds
1. Check whether you have good network connectivity.
2. Temporary issues in the server can cause syncing errors. In this case, you need to wait for some time and check whether the error is resolved automatically.
3. Sign out and sign back into your Microsoft Account in OneNote. Just click on your profile name at the top in OneNote and select Sign out and close. Relaunch and sign in back to check whether the error is resolved.
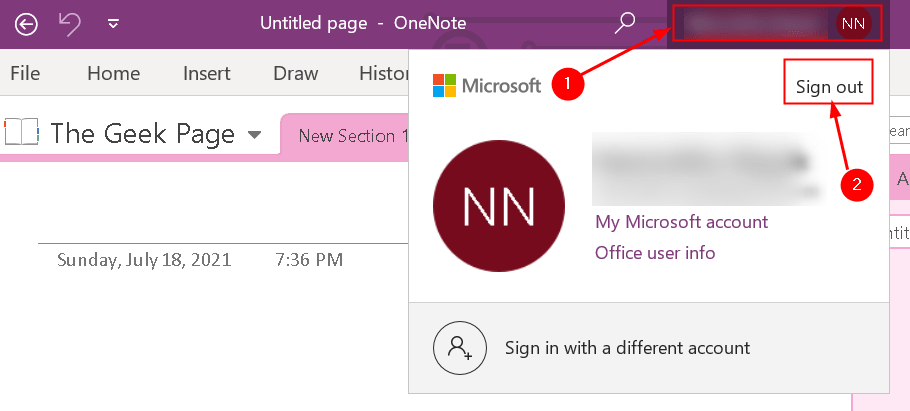
Fix 1 – Force Sync your OneNote notebook
If the error persists even after signing out and signing in again, you can try to force sync your notebook with which you are getting this error as this error code refers to a syncing error.
Steps for OneNote app for Windows 10
1. Launch OneNote for Windows 10.
2. Expand the Notebooks section to view all the notebooks created by you.
3. Right-click on the name of the notebook which is showing a syncing error.
4. Select Sync and then click on Sync This notebook.
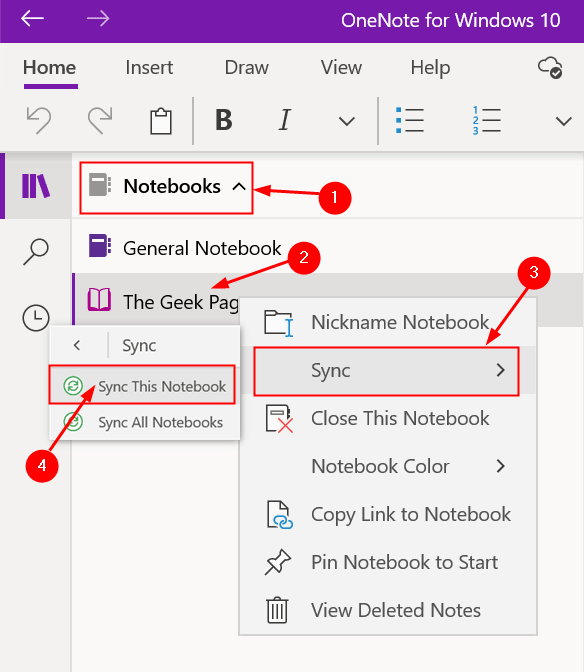
Steps for OneNote 2016/ OneNote 365 user
1. Launch OneNote 2016/365. Go to File menu.
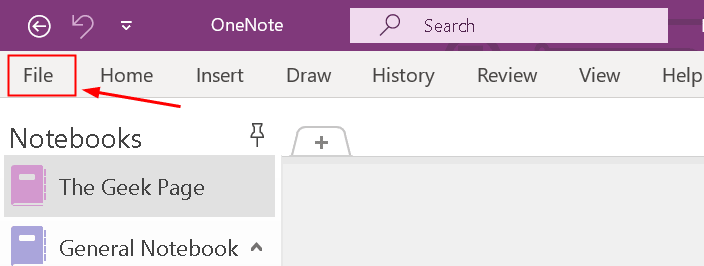
2. Select View sync status next to the list of notebooks. A new window opens displaying the sync status of all your notebooks.

3. Click on Sync Now button adjacent to the notebook with which you are facing the syncing error.

Fix 2 – Update OneNote
Sometimes users have encountered outdated versions of OneNote causing syncing errors. So it is always best to keep OneNote updated to the latest version.
Updating OneNote for Windows 10
1. Launch Microsoft Store app on your system.
2. In the search box, type OneNote for Windows and press Enter.

3. Select OneNote for Windows 10 app and click on the Update button next to it. This will update the app on your system to its latest version.
4. If there is a Launch button instead of Update, it means you are already using the latest version.

Updating OneNote 2016/ OneNote 365
1. Open OneNote 2016. Click on the File menu.

2. Select the Account tab.
3. Click on Update options on the right side next to Office Updates and select Update Now.

Once you have the updated version of OneNote, open the notebook with syncing error and check whether it works fine or not.
Fix 3 – Open your notebook in OneNote for the Web
If the above fixes did not work for you, then check whether your notebook is available in OneNote for the Web using the browser.
1. In the OneNote app, select the File menu. Now you can see a list of notebooks along with the link to open it in OneDrive.
2. Copy the link of the notebook giving the syncing error.

3. Open a browser and paste this link. Now your notebook opens in OneNote for the Web.

4. If your notebook opens in OneNote for the Web and you can see all the recent changes, then you can finish your remaining work in OneNote for the Web.
5. If your notebook opens but does not show the recent changes or edits, follow the steps below:
- Go back to OneNote app.
- Copy all the pages from the notebook showing the syncing error.
- Create a new notebook (File –> New) and paste the copied pages there.

- When the newly created notebook is synced, it will be available in OneNote for the Web.
- Continue your work either in OneNote for the Web or the newly created OneNote notebook.
- Delete the previous notebook that was showing the error.
6. If OneNote for Web cannot open the selected notebook, it means you do not have the necessary permissions to access the notebook and edit it. This happens when it is a shared notebook and your permissions for access have been removed.
Fix 4 – Close and Reopen the notebook affected by the error
If the error still persists after trying the above fixes, you can try closing and reopening the notebook. This forces OneNote to sync all your notes. Proceed with step only if you have a backup for your notes as this process may result in loss of data on notebooks affected by the syncing error.
Steps for OneNote for Windows 10
1. Expand Notebooks in the left pane.
2. Right-click on the notebook showing the error and select Close This Notebook.

3. Expand the Notebooks section again and click on More Notebooks.

4. Select the notebook that you have closed and click Open.

Once the notebook opens, check whether it has fixed the syncing error.
Steps for OneNote 2016/ OneNote 365
1. Click on the drop-down menu next to the open notebook.
2. Right-click on the notebook which you want to close due to the syncing error. Select Close This Notebook. This closes the notebook with the error.

3. Click on the drop-down again and then click on the Open Other Notebooks option.

4. Click to open the recently closed notebook. Check whether it has resolved the error or not after it opens.
Thanks for reading.
We hope this article had helped you resolve the OneNote syncing error. Comment and let us know if any other fix worked for you.