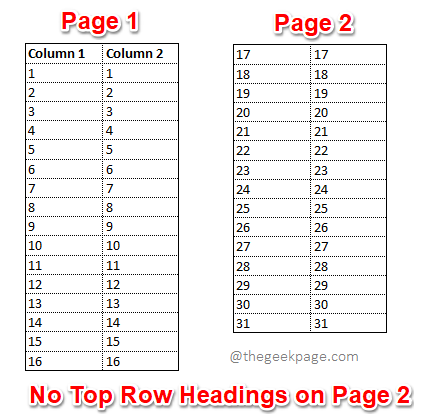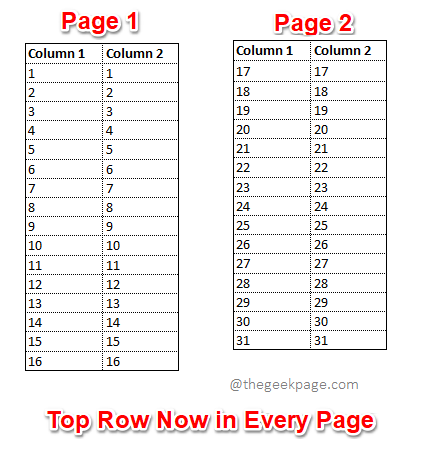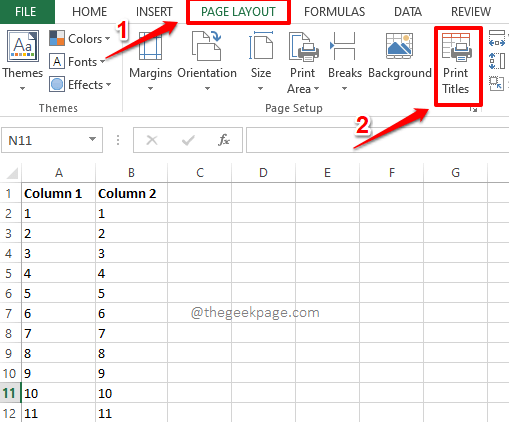Open the Excel sheet that you want to print and press the keys CTRL + P together to view the print preview. If you have more than one page in your document, by default, the top row header will not be visible on any pages except on the very first page as shown in the print preview screenshot given below.
It is a huge inconvenience, but you do have the option to get the top row header printed on every single page of your Excel sheet just like in the screenshot below.
Wondering how this can be done? Well, you won’t believe it if I tell you how simple it is to get this task done. So what are you waiting for? Let’s dive into the article straight away.
Solution
Step 1: Firstly, click on the PAGE LAYOUT tab at the top of the Excel window and then click on the button named Print Titles.
Step 2: When the Page Setup window opens up, click on the tab named Sheet.
As next, under the section Print titles, click on the Shrink button associated with the option Rows to repeat at top.
Step 3: In the next step, you just need to select the row that you want to be repeated on all your pages when you take the print. If you want more than 1 row to be repeated on all your pages to print, you can select multiple rows as well.
If you look at the Page Setup – Rows to repeat at top window, you can see that it is automatically filled with the row(s) that you selected.
Once the row(s) is selected, click on the small expand icon as shown in the screenshot below to go back to the Page Setup window.
Step 4: That’s it. You can now click on the Print Preview button present inside the Page Setup window to verify your changes.
Step 5: There you go! The top row(s) that you selected would now appear on every single page on your print instead of just on the first page from now on. You can go ahead and hit the Print button to print your document.
Note: If you are wondering how we managed to get the gridlines also to come in the print preview, don’t cook your brain anymore. Click here to find out how to add gridlines to your print.
Hope you found the article useful. Please do come back for more tips and tricks.