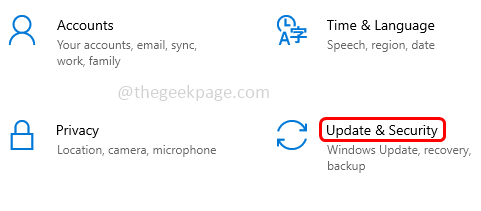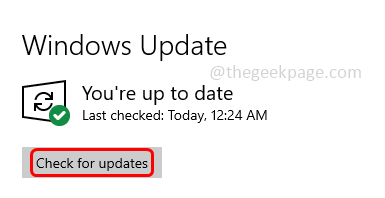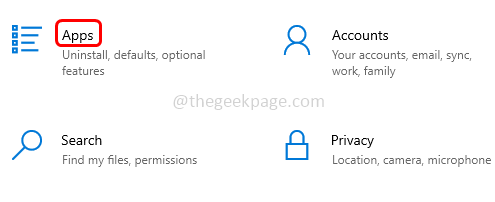Are you using Microsoft Store App and cannot see the featured apps, featured apps mean the apps that they want the users to know. If you are one of the users who want to know about the featured apps by Microsoft and facing issues in viewing those then follow this article which helps to solve the cannot see features apps issue. Let us see the different methods in detail.
Method 1: Restart The System
Most of the time just a restart will help to solve the problem. If it is a temporary problem then a reboot will help. After the restart is complete check if you can see the featured apps. If it did not solve the problem then try with next methods.
Method 2: Check The Internet Connection
If your internet connection is weak then the apps will not load. Check your internet connection and restart the modem, if you still cannot see the featured apps then try to switch your connection. Connect to a different device that has strong network connectivity and check for the apps.
Method 3: Check For Windows Update
It is a good practice to keep your system up to date. Check if there are any pending updates.
Step 1: Open Windows settings using Windows + I keys together.
Step 2: Click on Update & Security
Step 3: On the right side click on Check for updates button
Step 4: If there are any updates it will update automatically, if not it will say your system is up to date.
Method 4: Reset The Microsoft Store App
Step 1: Open the Windows Settings using Windows + I keys together. Click on Apps.
Step 2: On the right, under Apps & features in the search type Microsoft Store.
Step 3: Select Microsoft Store and click on Advanced options.
Step 4: Scroll down and click on the Reset button.
Step 5: A pop-up will appear saying this will permanently delete the app’s data, click on reset
Step 6: This will delete all the cache and resets to the default state. It should resolve the problem
Method 5: Use the Windows Troubleshooter
Step 1: Open Windows Settings using Windows + I keys together.
Step 2: In the search bar, type store and click on Show all results
Step 3: In the search results click on ‘Find and fix problems with Windows Store Apps‘
Step 4: Windows store app troubleshoot window will open, click on Next.
Step 5: This will detect if there are any problems and suggest the necessary fix to apply. If there are any fixes apply them and follow on-screen instructions. Now check if you can see the featured apps on the Microsoft Store.
Method 6: Change The Location
Step 1: Open the Windows Settings using Windows + I keys together. Click on Time & Language.
Step 2: From the left click on Region, at the right side under country or region click on the dropdown and select a country to change the region, here I am selecting the United States.
Step 3: Now change the default location of the Microsoft Store app, to do so open the windows settings and click on Privacy
Step 4: From the left pane click on Location and on the right scroll down and click on the Set default button under the Default location
Step 5: This will open a Maps window. On the left, there is a search bar type the region/country to be set as default and select it from the search results.
Step 6: Restart your system. Now Microsoft App will use the changed location as default. Check whether the issue is solved and you can see the featured apps on Microsoft Store App.
That’s it! Hope this article helped you. Thank you!!