Are you seeing the error code 0xc000000d while booting up your Windows 10 computer? If you are seeing the error code then there is a problem with Windows boot drive. Don’t worry, you can easily solve this issue by rebuilding Boot Configuration Data (BCD). Follow this fix where you have to execute some commands and the problem will be over in no time.
NOTE–
In these types of cases, when your computer encounters a fatal flaw, Automatic Repair windows pop up spontaneously.
But, in case if the Automatic Repair doesn’t open automatically, you have to open the window manually-
1. As the first step, make sure your computer completely turned off.
2. Now, start your computer pressing the power key, and the insant you see the manufacturer’s logo (like- Dell, HP, etc) on your screen, press and hold the power key for 4-5 seconds.
3. Keep repeating this process of start —forcefully shutdown— start again 2 times at least.
For the 3rd time, let your computer start normally.
You will see the Automatic Repair window.
Fix- Rebuild BCD directory-
Rebuilding the BCD on your computer will fix the issue.
1. At first, you need to click on the “Advanced options“.
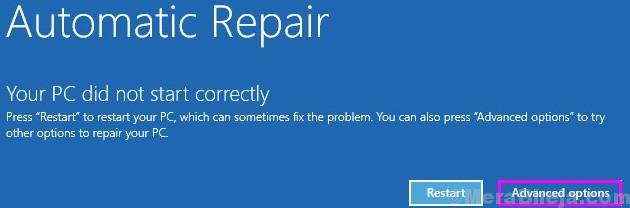
2. After that, click on the “Troubleshoot” option.
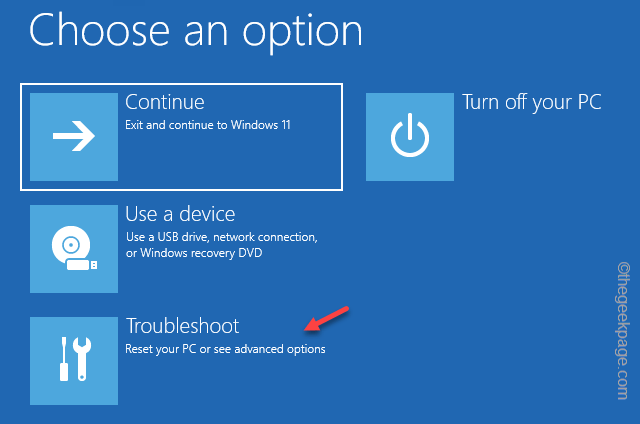
3. Then, click on the “Advanced options“.
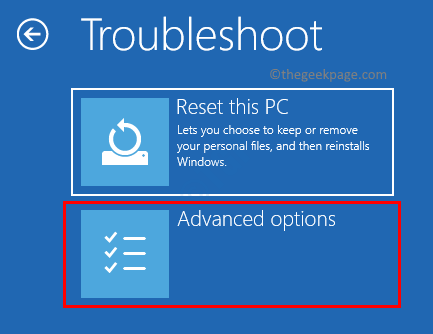
4. In the Advanced options window, click on the “Command Prompt“.

5. To fix the boot-related issues, copy-paste these commands one by one and hit Enter after each of them execute these.
bootrec /fixmbr bootrec /fixboot

6. Now, to export the backup, copy-paste this command and then hit Enter.
bcdedit /export C:\BCD_Backup
[Important: Replace “C:” with the drive letter of Windows installation drive on your computer]

7. to re-build the BCD directory execute these three commands.
attrib c:\boot\bcd -h -r -s ren c:\boot\bcd bcd.old bootrec /RebuildBcd

8. Press “A” from your keyboard when you will be prompted ‘Add installation to boot list‘.
When you see “The operation completed successfully.” message, close Command Prompt window.
9. To shut down the computer, click on “Turn off your PC”.

10. Wait for a while.
Then, start your computer and it will boot up Windows 10 normally.
Your problem will be fixed for sure.