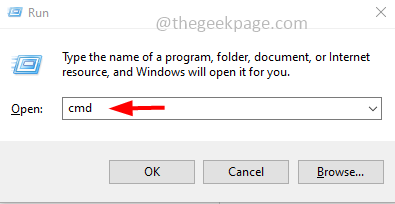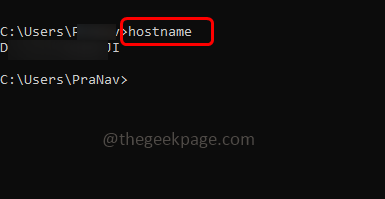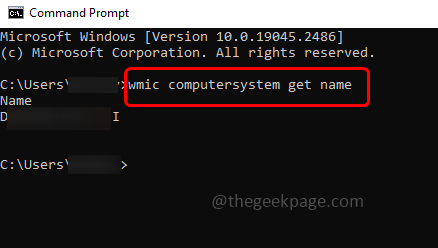Every computer has a name which is addressed as a device name or a computer’s name. This is used to identify that particular computer on a network. It can be used for various purposes as well like locating your device, if two computers have the same name then you can change the computer name as well. If you have changed it while setting up your PC and want to know your computer’s name or if you want to know its default name, then this can be done in various ways. In this article let us see the different ways to find your device name/computer’s name on a Windows machine.
How To Find A Computer’s Name On Windows Machine
There are different ways to check the computer’s or device’s name. Let us see the different ways
1. Check The Computer’s Name Using The Command Prompt
Step 1 – Open the run prompt using Windows + R keys together
Step 2 – Type cmd in the run prompt and hit enter. This will open the command prompt
Step 3 – In the command prompt window type hostname and hit enter
Step 4 – Hostname will show your computer name on the command prompt screen
Alternatively you can also use the below command. Copy the below command and paste it in the command prompt. Then hit enter
wmic computersystem get name
For Windows 10 users
2. Get The Computer’s Name Using This PC Option
Step 1 – Open the file explorer using Windows + E keys together
Step 2 – On the left, right click on this PC
Step 3 – From the appeared list click on properties
Step 4 – Then you can see the required result under device specifications as device name
For Windows 8 and Windows 7 users
Step 1 – Click on the start button that is on the bottom left corner of the monitor screen
Step 2 – The launch screen appears, in the search bar type computer
Step 3 – Right click on the computer from the search results, then click on properties
Step 4 – Under Computer name, domain, and workgroup settings you will find the computer name.
The below methods are common across all Windows versions
3. Check The Computer’s Name Using Windows Settings
Step 1 – Open the windows settings using Windows + I keys together
Step 2 – On the left side click on about
Step 3 – Then under device specifications, you can see your computer’s name as the device name
4. Find The Computer’s Name Using Shortcut keys
Step 1 – Press the Windows + pause/break keys together from your keyboard
Step 2 – In the opened windows settings you will find the device name
5. Find The Computer’s Name Using Start Button
Step 1 – Right click on the start button that is at the bottom left corner of the screen
Step 2 – From the appeared list click on system
Step 3 – In the opened window, under device specifications you can see the device name.
That’s it! I hope the above provided information is helpful. Thank you and happy reading!!