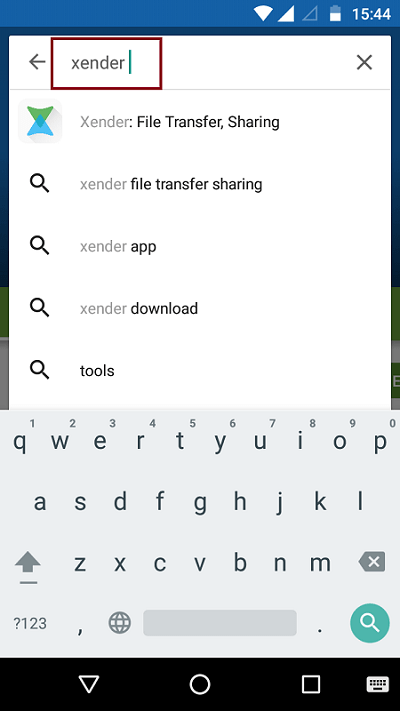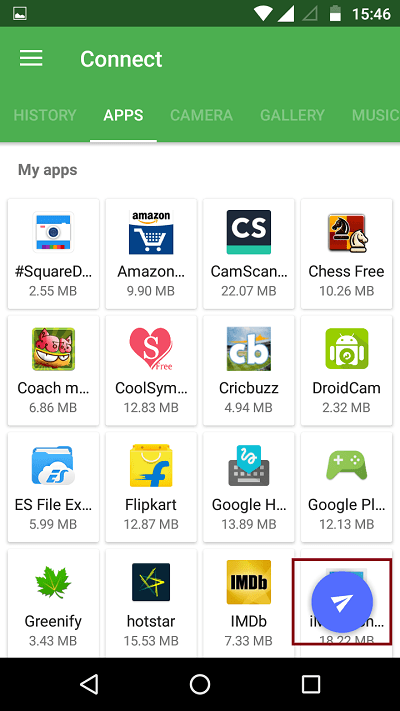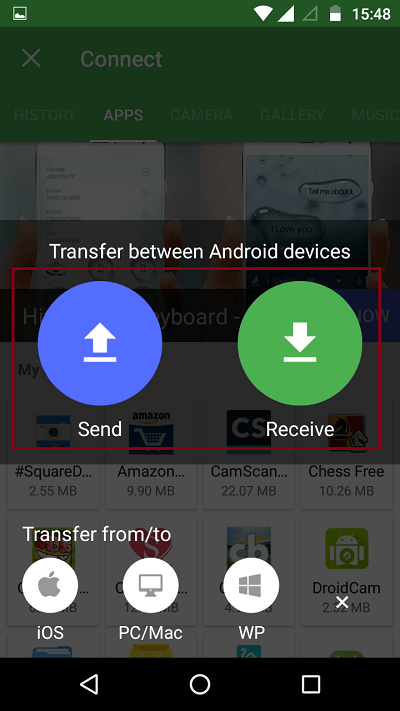In the olden times, when android was gaining popularity, it was difficult for its users to send and receive files, apps, music, pictures etc. The only way, by which a user can share files between two phones was through Bluetooth. But using Bluetooth had its own drawbacks. Sending and receiving files between phones using Bluetooth took a considerable amount of time. Users found it really annoying when it took a lot of time to share files using Bluetooth. Since then, a number of apps were released which used wifi connection to send and receive files. Sending files using wifi connection took a minimal amount of time compared to Bluetooth sharing. Apps that use wifi connection to send and receive files include ES file explorer, Shareit, Xender etc. Xender is one app that stands different amongst its contenders. In this article, we will show how you can transfer and share apps and different files using Xender.
How to Transfer and Share Apps, Files using Xender Android App:
- The first thing you have to do is to install the Xender app. You will get the Xender app from the Playstore.
- Once you have installed the app, launch the app by just touching the Xender icon
- In the screenshot given below, you can find a rectangular red box. Touch on the icon in this marked area.
- As shown in the screenshot given below, you will have two options namely, send and receive. Click on send if you want to send files/apps and click on receive if you want to receive files/apps.
- Click on send. A hotspot will be created. This is for the other device to get connected to your device.
- Now go to the other device. Open Xender and click on Receive. You will be asked to turn on the location (GPS) as shown in the screenshot given below.
- Once you have turned the GPS on, a search for available devices begins as shown in the screenshot below. Click on the available device.
- Once you have connected, you can easily send whatever files/apps to the connected device.
- If you want to see/download your connected device’s apps, click on Friends APPS, if you want to transfer pictures taken with your camera, click on CAMERA, if you want to transfer files from your gallery, click on GALLERY. Likewise, if you want to transfer your music, video or files, click on MUSIC,VIDEO,FILES respectively.
How to connect your device to your PC using Xender:
- You can see a rectangular red box in the screenshot given below. Click on the marked area.
- You have two options here, either WI-FI SETTINGS or CREATE HOTSPOT. Click on WI-FI SETTINGS if your mobile and your PC is connected in the same network.
- If your mobile and your PC are not in the same network follow these steps:
- Click on CREATE HOTSPOT.
- Connect your PC wi-fi to your hotspot which will be probably named as Xender_AP.
- In your PC, open your web browser.
- Enter the following address:
http://192.168.43.1:33455
- Once you have done this, click on ACCEPT as shown in the screenshot given below.
Key features of Xender App:
- Anything could be sent including files, Pictures, Music, Videos and even apps
- Sharing is extremely fast
- Provides group sharing
- Supports Android, iOS, and windows
In conclusion, Xender is a handy app especially when you are looking for an app which makes the sharing of files a way lot easier. Even movies of big size can be transferred within a matter of few minutes. It requires no cables, no internet, and no data usage and is totally free of charge. Do install this app on your Smartphone and enjoy sharing of big files without having to wait for too long.