Bluetooth is the best way to send files from your PC to phone or tablet or any other device when you don’t have internet connection around. Although its slow as compared to some latest options, but its still free. Sending files through bluetooth haven’t changed much in windows 10. But first of all you have to be sure that it is turned on. Once it is turned on you can see this icon on the taskbar and then you can reach bluetooth control panel to start searching for the device with which you want to connect to. Below is a detailed guide to send files over a bluetooth connection in windows 10 computer.
How to send files to phone via Bluetooth in windows 10
Step 1 – First of all make sure your bluetooth is turned on. For this search bluetooth in the search box of taskbar. Click on Bluetooth settings from the search results.
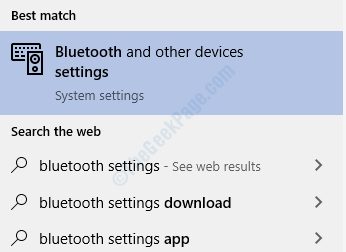
Step 2 – Now, turn on bluetooth if it is turned off.
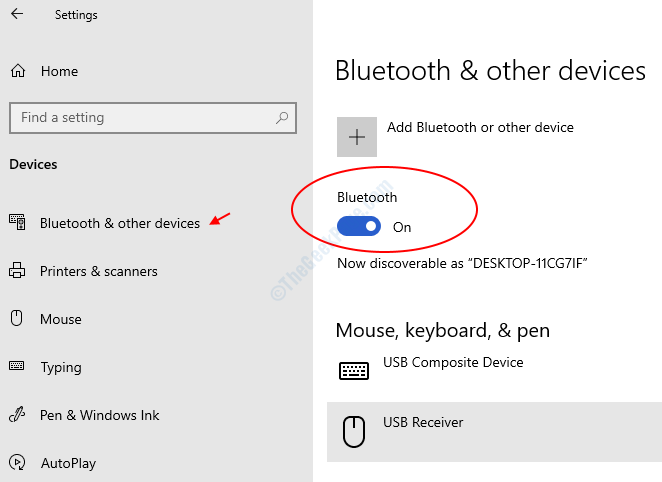
Step 3 -Now, turn on the Bluetooth in your Phone also. Go to Bluetooth setting and make sure that visible to all nearby device setting is checked.
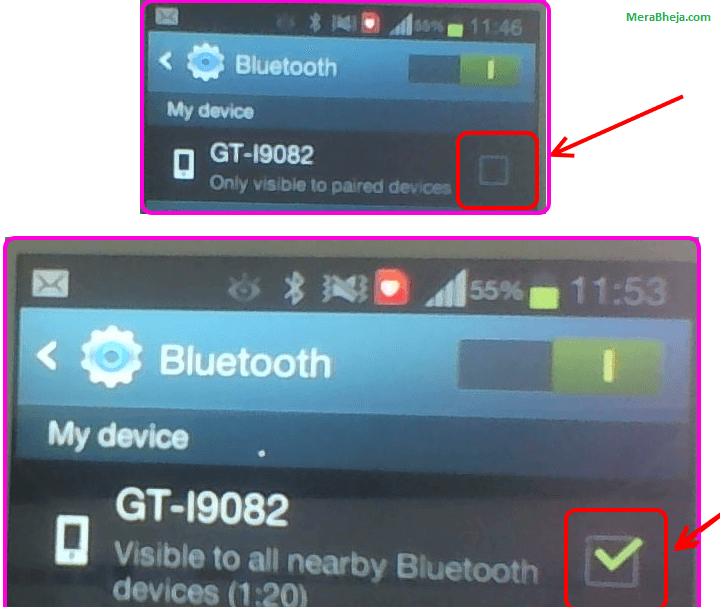
Step 4 – Now, go to your PC Bluetooth setting and it will find your device. Click on the device name which appears and click on pair device.

Step 5 – Now, as soon as your phone is paired it will display a message to confirm passkey to device.
Now, come back and confirm yes if it is the same numbered passkey.

Step 6 – Once you confirm it, the connection process is complete. Now, you can send files from your PC to phone easily via it.
To send a file just reach that file in your computer and right click and click on it. In the menu click send to –> Bluetooth device.

Step 7 – Now, select the visible device name from the list and click next and proceed to send.

The file transfer screen will become visible and it will show you the status of transfer of file.

Now, go to your Phone and click on accept to accept incoming file via Bluetooth.
Thats it, you have just transferred a file from your PC to phone over Bluetooth.