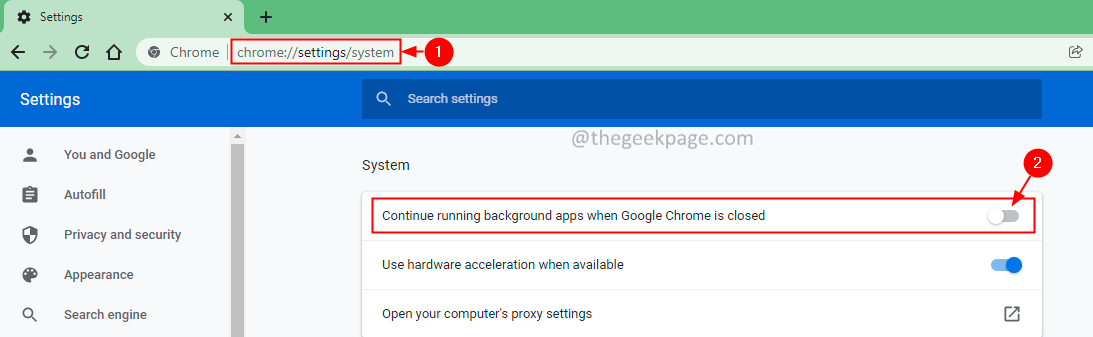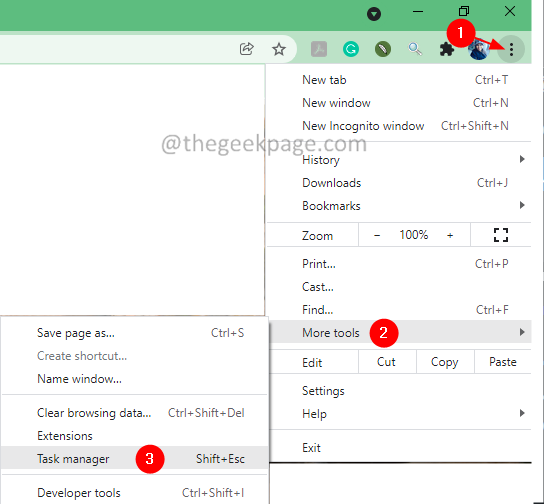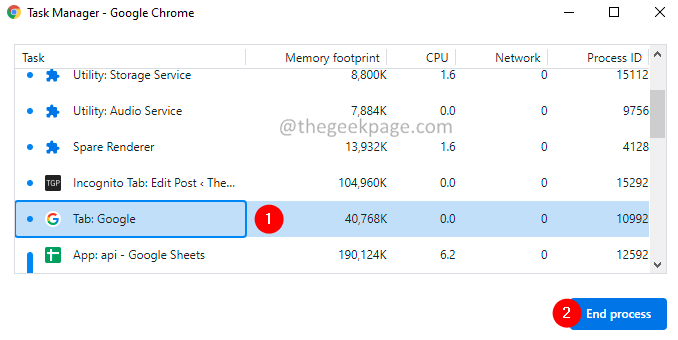Google Chrome is one of the popular browsers among users as it is user-friendly, offers several features, and yet is reliable. Chrome has a feature specifically designed to prevent the complete browser failure situation. Instead of creating one process for all the tabs, plugins, extensions running on a browser, it creates one process each for a tab, plugin, extension running on the browser. So if something happens in a tab or plugin or an extension and the browser crashes, only the data from one task is lost. This way the data is safeguarded during unexpected browser failure situations.
However, it is also important to note that one big process consumes lesser resources of the system when compared to various small processes. In case the resource consumption in the system is bothering you and you want to stop Google Chrome from creating multiple processes for a single task, try out the fixes listed below.
Method 1: Disable the option to Run the background Apps in Chrome
1. Open Chrome browser.
2. In the search bar at the top, copy-paste the below command and hit Enter.
chrome://settings/system
3. Toggle the button to turn off the option Continue running background apps when Google Chrome is closed.
Method 2: End Process in Chrome Task Manager
Chrome has an in-built task manager utility that shows the user the processes that are running and the respective resource consumption statistics. The user can check that and end the processes that are not required.
1. Open Chrome Browser.
2. Hold the Shift Key and then press the Esc Key. Alternatively, one can even Click on the 3 dots(Customize and control Google Chrome) at the top right corner > More Tools > Task manager
3. In the Task Manager window that opens, click on the Task(process) that is not required and then click on the End process button at the bottom right corner.
Method 3: Use process-per-site parameter
1. Right-click on the Chrome icon
2. Select Properties from the drop-down menu.
3. In the input box next to the Target, at the end append the below parameter
- process-per-site
4. Click on Apply.
Note: If you see a prompt asking for Admin rights, Click on Continue.
6. Finally, click on OK.
Note :
- The space is included in the above command. So don’t give an extra space after the inverted commas.
- Some users have reported seeing some issues after adding the parameter. In case, you are seeing some issues, remove the parameter using the steps above.
Method 4: Stop using unnecessary tabs, extensions, and plugins
Review the list of extensions, plugins in Chrome and keep the ones that are needed and are in use frequently. Also, be mindful while opening tabs. If you find that a tab is not necessary, close it immediately.
That’s All
We hope this article has been informative. Kindly comment and let us know the method you followed.