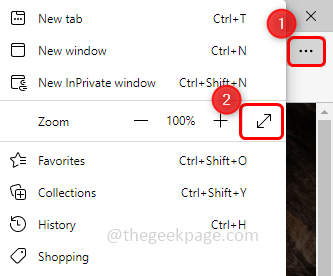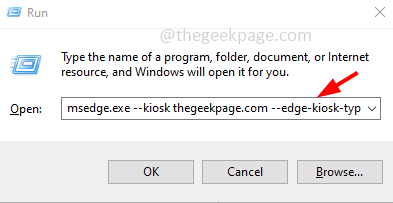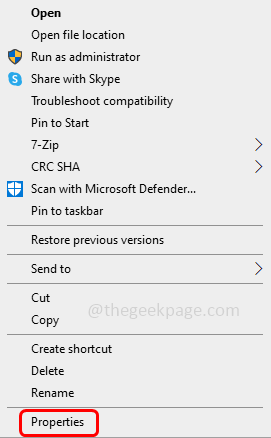If you are thinking about how to open Microsoft Edge in full-screen mode here are the different ways to do it. It can be done using the browser settings or tweaking the browser properties etc. In this article let us see how to start the Microsoft Edge browser in full-screen mode on Windows 10.
Method 1: Start Full Screen Mode Using Browser Settings
Step 1: Open the Microsoft Edge browser
Step 2: Click on the three dots at the top right corner of the browser
Step 3: From the appeared list click on the double arrow mark beside the zoom option. This will activate the full-screen mode
Step 4: If you want to exit from the full-screen mode then press f11 from your keyboard.
Method 2: Start Microsoft Edge In Full Screen Using Run Prompt
Step 1: Open the run prompt using Windows + R keys together
Step 2: Copy the following command and paste it into the run prompt
msedge.exe --kiosk thegeekpage.com --edge-kiosk-type=fullscreen
Step 3: Then hit enter. This will open the website in full screen mode.
Method 3: Start Microsoft Edge In Full Screen With Kiosk
Step 1: Right-click on the Microsoft Edge shortcut
Step 2: From the appeared list click on properties
Step 3: Go to the shortcut tab and under the target field, append the URL of the website that you want to open in the browser.
For example: --kiosk thegeekpage.com --edge-kiosk-type=fullscreen
Note: Replace thegeekpage.com with the URL of the website you want to open.
Step 4: To save changes click on OK
Step 5: Now when you double click on the shortcut icon of Microsoft edge it will open in full screen mode by default. To exit from this, press Ctrl + Alt + Delete
That’s it! I hope this article is helpful. Thank you!!