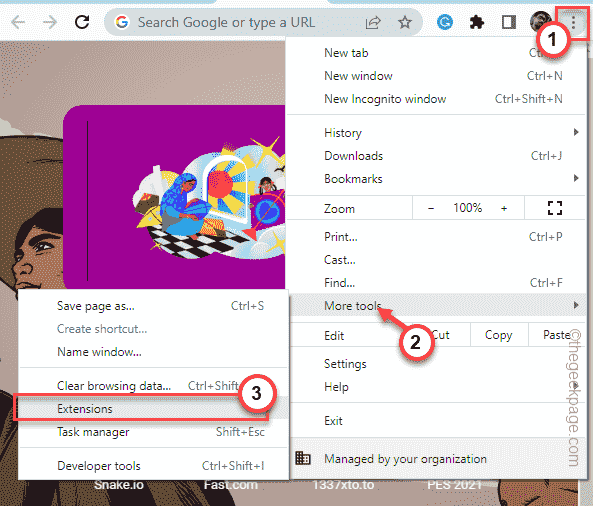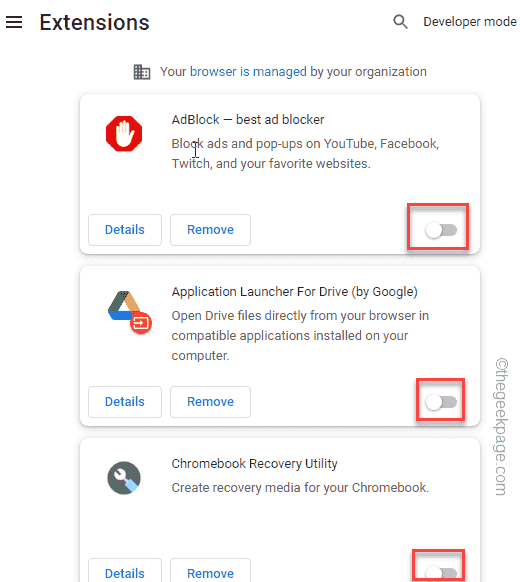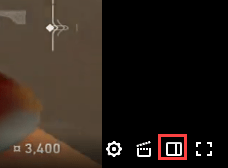Twitch streams are the best enjoyed in full-screen mode, leaving all the other distractions behind. But, for some reason, a handful of Twitch users have reported an issue where they cannot stream their favorite creator full screen. Some extensions mainly ad blocker extensions can block the stream from going full screen. If you are facing this issue, enact these easy fixes to stream Twitch on full screen.
Workarounds –
1. Close and relaunch the browser. It can be a one-time glitch that may have caused this issue.
2. Open the Twitch website and press the F11 key to put the browser in full-screen mode. This is a global switch that works in any browser and may fix this issue.
3. You can create a new incognito tab and try streaming Twitch in full-screen mode.
Fix 1 – Disable the extensions
There are some extensions that can actually restrict the stream from going full screen.
1. Open Google Chrome, if you haven’t opened it yet.
2. Now, tap the three-dot menu (⋮) and click on “More Tools>“.
3. Next, click the “Extensions” from the following menu to access the extensions page.
4. On this page, you’ll find all the extensions that you have installed on Chrome.
5. Now, one by one disable all the extensions. Make sure that you have turned off any Adblocker extensions.
[Mutiple users have also reported the BTTV extension to be the main culprit. ]
After that, open a new tab on your browser and start to stream your favorite Twitch stream. Try to put that in full-screen mode and test.
Fix 2 – Use the theater mode
There is another workaround where you can put the stream into theater mode and then, set it to the full-screen mode.
1. Launch Twitch.
2. Now, tap the stream that you want to watch. Then, click the “Theater mode” icon on the bottom corner to put it into theater mode.
This will put the stream in almost full-screen mode. You can also minimize the chat box.
3. After this, you can either double-click on the stream to switch to the full-screen mode or tap the full-screen switch to do that.
The Twitch video should now be streaming in full-screen mode. If the issue is still there, go for the next solution.
Fix 3 – Log out and log in to Twitch
Some users have seen that logging out from Twitch and logging back in.
1. Open the Twitch website.
2. On the Twitch webpage, you will see your account icon in the right-top corner.
3. Now, click on the “Log out” to log out from your account.
This will log you out of the Twitch app. Once you have logged out, you can relog in again.
You should be logged out from Twitch.
4. Now, you have to right-click the Windows icon and tap the “Shut down or Sign out” option.
5. Choose “Restart” to restart the system.
After you have restarted the machine, open the browser.
6. Now, click on Twitch.
7. You can easily log in to your Twitch account.
8. To do that, just tap “Log in“.
9. Now, input your Twitch credentials in the Username and Password box. Usually, this information is stored in your browser. So, you may not have manually input this.
10. Tap “Log in“.
A security code will be sent to your registered email ID/mobile.
You have to enter that code on the Twitch login page and you should be good to go!
Once you have logged in to Twitch, try to stream your favorite creator and put it in full-screen mode.
Fix 4 – Empty browser cache
Try cleaning the browser cache and test if this works.
1. Sometimes the existing corrupt Chrome files may cause this issue.
2. In Google Chrome, you can press the Ctrl+Shift+Delete keys together or, tap the three-dot menu and tap “More tools>” and tap the “Clear browsing data” option.
3. Now, click on the ‘Time range:’ and select “All time” from the drop-down.
6. Make sure that you have checked these options –
Browsing history Cookies and other site data Cached images and files
7. Just, tap “Clear data” to remove all the corrupt files.
Once the process is complete, open a new tab and launch Twitch from there.
Fix 5 – Use other browsers
You can use other browsers if the current one doesn’t let your stream in full-screen mode.
You can use Edge, Opera, or Firefox to stream Twitch on your system.
Fix 6 – Update the graphics drivers
Make sure your system has the latest graphics driver installed.
1. On the middle of the taskbar, right-tap the ⊞ icon and tap on the “Device Manager” to access the Device Manager settings.
2. You can click the “Display adapters“.
4. Now, you may right-click the dedicated graphics card driver and tap “Update driver“.
5. Now, you may click “Search automatically for the drivers“.
Allow Windows a little while to scan the best driver and install it automatically.
Let Windows detect and install the latest version of the graphics card.
Close everything and restart the system just after that.
Once it boots up, launch the browser and test whether it is detecting the graphics driver or not.
NOTE –
If you have a laptop/PC with a dedicated graphics card like NVIDIA cards, you can download the latest version of the driver and install it manually. You can use the NVIDIA GeForce Experience app to do so.