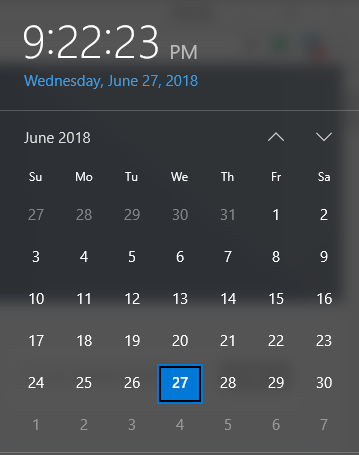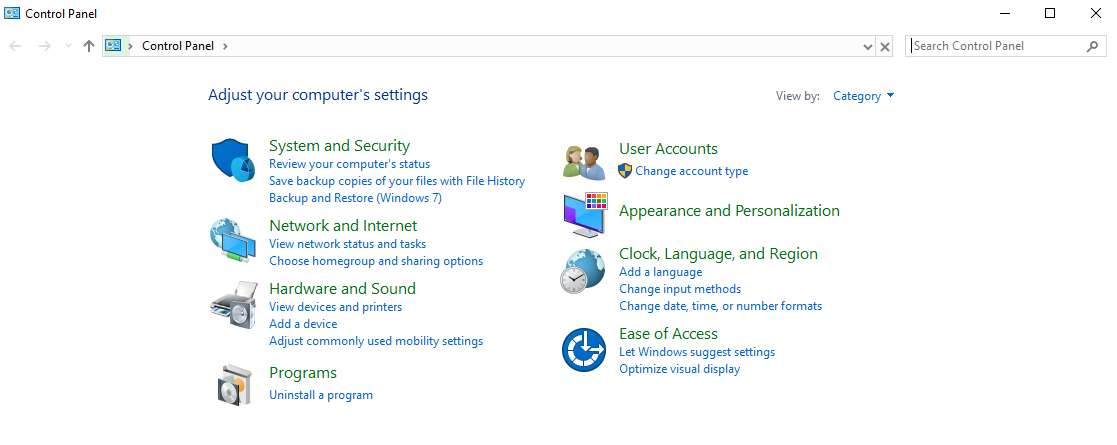Some of the procedures in which you can solve the problem of wrong time in Windows 10 are:
Procedure 1: Get your clock synchronized to an Internet Time Server
Step 1: On your keyboard, you will find a Windows key. Press it. Choose Control Panel from the menu that appears.
Step 2: In the View By option, select Large Icons. Then click on the option Date and Time.
Step 3: From the window that appears, select the tab Internet Time and then click on Change Settings. If the tab of Internet Time does not appear, then straight away proceed with procedure 3.
Step 4: You will find a box next to the option Synchronize with an Internet time server. Tick that box. Then click on time.nist.gov from the drop-down menu. Finally, choose Update Now.
If by chance you see that some problem has occurred, click on Update Now once again to see if the problem has been fixed.
Step 5: When you see that your problem has been solved and the clock is showing the right time, select OK.
Procedure 2: Open Windows Time Service and check it
Step 1: There is a Windows Key on the left hand corner of your keyboard. Press it and R together. The Run box will open where you should type services.msc. Then press Enter or click on OK.
Step 2: On your keyboard, press W and you will come to the list of options with W. From there, select Windows Time.
Step 3: Make a right-click on the option Windows Time and choose Properties from the menu that appears.
Step 4: In the Startup Type, choose Automatic. Then click on Apply and then on OK.
You must also have a look at the Service Status. If you feel then you can get it started by clicking on Start.
Procedure 3: Get the Windows Time Service registered again
If you see that the tab of Internet Time is not visible, then you must proceed with the following steps.
Step 1: Press the Windows key and the X key together and a menu will appear. From there choose Windows PowerShell (Admin). But in some of the versions of Windows 10, Command Prompt (Admin) appears and you have to choose that.
Step 2: In the window that appears, type w32tm /resync. After this, hit Enter. You must do this, if you are logged in and you are the administrator.
But if you are logged in and you aren’t the administrator, then you must type in the command net time /domain. Then you must hit Enter.
Procedure 4: Make sure the PC Battery is okay and update the BIOS as well
Only after you have performed all the procedures mentioned above that you should think about this one. If your problem is not solved even after the above solutions, then the problem might also arise due to a problem with the battery. BIOS is responsible for storing all information regarding Time and Date and any damage to it would hamper the accuracy of time and date. So for this, you need to check the date and time in your BIOS. If it is wrong over there as well, then you need to change your battery. But an outdated BIOS can also lead to this problem and to update it, you must take the help of a professional due to its complexity.