“Not enough storage available to process this command” this error message is usually triggered whenever there is a problem with the range of IRPStackSize on the user’s device or there is a faulty memory allocation on the user’s device. If you are witnessing this problem on your device, don’t worry. There are fixes available to solve your problem. But before going ahead for the fixes, attempt these initial workarounds which can fix your problem with minimal efforts.
Initial Workarounds–
1. If you are facing this problem for the first time on your computer, restart your computer.
2. If there is any Windows Update pending, update your device.
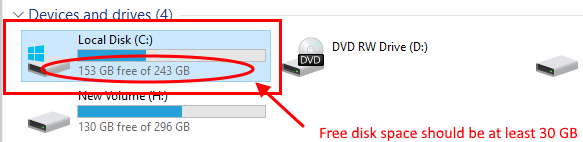
If you continue to face the problem on your device, attempt these fixes which will definitely fix your problem.
Fix-1 Free Up C drive
Check if you have enough storage space in the drive where you have installed Windows. (It is necessary to keep at least 30 GB space free). Free up C drive using the tips described in this article.
Fix-2 Change the range of IRPStackSize
IRPStackSize stands for Input/Output Request Stack Size. The size of this stack is responsible for the amount of memory allocation for commands to process in Windows. You are facing “Not enough storage available to process this command” error message because IRPStackSize is having a reduced range, for which it is unable to operate on an extended range. Follow these steps minutely to extend the range of IRPStackSize.
1. Once you have opened the Run window by pressing Windows key+R, type “regedit” in the Run window.
2. Now, click on “OK“.

3. On the left pane of Registry Editor, navigate to this location-
Computer\HKEY_LOCAL_MACHINE\SYSTEM\CurrentControlSet\Services\LanmanServer\Parameters
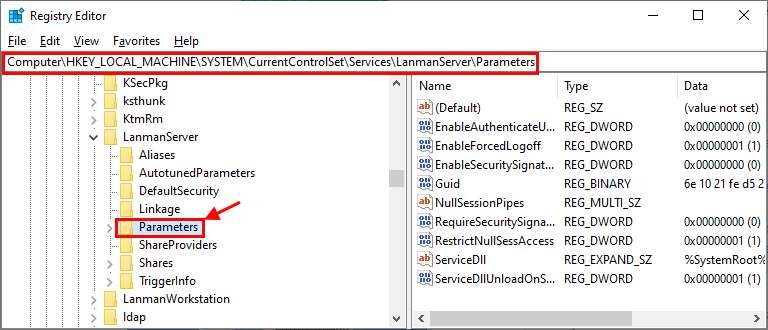
4. Now, on the right pane of “Parameters” try to look for “IRPStackSize“. If you can find “IRPStackSize“, skip this step and go to step 4.
But, if you can’t find “IRPStackSize“, you have to create a new DWORD Value.
a. Right-click on the open space and click on “New” and then click on “DWORD (32-bit) Value“.
b. Rename this key as “IRPStackSize“.

5. Double click on “IRPStackSize“.
6. Then, click on “Decimal” then change the “Value Data:” to any value between “1” to “12” (which is equivalent to ‘0x1’ to ‘0xc’ in the hexadecimal system).
If you choose the “Hexadecimal” system you can enter any value between “1” to “c“.
[NOTE– The least value you enter is better as less amount of your memory will be allocated.]

Now, reboot your computer and after rebooting check if your problem has solved or not.
If your problem is still not resolved then again increase the “Value Data” of “IRPStackSize” and check if this helps.
Fix-3 Clear your Temp folder-
Sometimes temp folder on your computer can contain some junk/ corrupted files, which may trigger “Not enough storage available to process this command”. You should clear your temporary folder in your Local Disk. Just follow these steps to delete the contents of the Temp folder.
1. Simply press Windows key+R together to launch the Run window.
2. and type “%temp%” and hit Enter.

The temp folder will open.
3. Now, in the Temp folder window, press Ctrl+A to select all the contents of Temp folder.
4. Now, press Shift+Delete to delete all the contents of Temp folder.

5. Press Windows Key+E to open File Explorer.
6. Now, navigate to this location on your File Explorer window-
This PC > Local Disk (C): > Windows > Temp

Now, reboot your computer and check if you are still facing the same issue or not.
If you are still facing the same issue then go for the next fix.
If you want to further clean up the files, you can do it with Disk Cleanup tool.
Fix-4 End tasks having high disk usage
1 – Press CTRL + SHIFT + Esc keys together to open task manager.
2 – Click on Disk to sort high disk using apps.
3 -Right click and end task for high disk using apps.

Fix-5 Use DISM tool-
In order to check if your system files are corrupted by any third-party software, you have to run DISM (Deployment Image Servicing Management) tool in Clean Boot State. Follow these steps minutely to use DISM in clean boot mode.
In order to clean boot your computer go for these steps-
Clean booting your computer ensures that your computer is booting with a minimal set of drivers and fewer startup programs. In order to clean boot, your computer follow these steps-
1. Press Windows Key+R. This will open the Run window.
2. Once the Run window has opened, type “msconfig” and click on “OK“.

System Configuration will open.
2. At first, go to the “General” tab.
3. Then uncheck the box beside the “Load startup items“.
4. In the next step, make sure the “Load system services” option is checked.

5. Then, go to the “Services” tab.
6. Then check the “Hide all Microsoft services” and then click on the “Disable all” .
7. Finally, click on “Apply” and then click on “OK“.

Reboot your computer, it will be booted in clean mode.
After you have booted into clean boot mode, run this DISM tool through Command Prompt (Admin).
1. You can open the Run window by pressing the Windows key and the ‘R‘ key.
2. After doing so, copy-paste or type the following in the Run window and hit Enter.
cmd

3. To run the DISM command, copy-paste this command and then hit Enter.
DISM /Online /Cleanup-Image /RestoreHealth

If this command fails to try this command –
3. Copy and paste this command and hit Enter to execute it.
Dism /Online /Cleanup-Image /StartComponentCleanup

Wait for a while till the process is complete.
Then reboot your computer and after rebooting check if you are still facing the same problem or not. If you are still facing the same issue go for the next fix.
Fix-6 Update Microsoft SQL Server-
According to some users, their issue was solved as they updated Microsoft SQL Server to the latest version available. Generally, this update is delivered with Windows Update. If any of the Windows Update is pending then install it on your device. If you want to update Microsoft SQL Server From official Microsoft website, you can do it easily.
After updating Microsoft SQL Server, reboot your computer.
After rebooting, try to run the same service/application, check if you are still facing the “Not enough storage available to process this command” issue or not. If you are still facing the issue then go for the next fix.
Fix-7 Restart the problematic application/service-
If you are facing a problem with a particular application/service, you may be facing this issue because the service is forking its own UIservice.exe. It is running as usual in normal conditions. But this UI application/service fork is not exiting the system as usually, it should. So desktop heap is being depleted until the mother application/service notice it and stops it.
Try reboot your application/service and the application should start.
[NOTE– But this is a temporary solution, as the problem may come back again after some months.