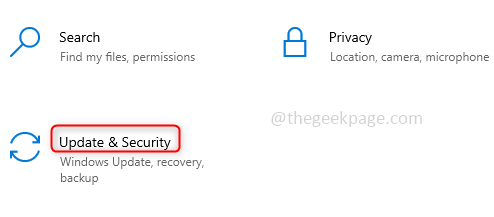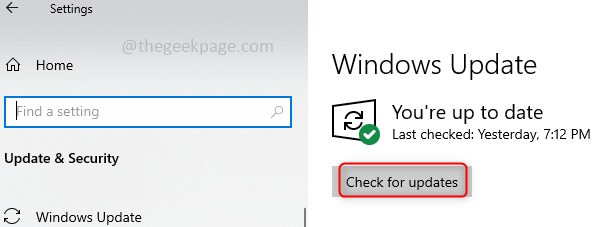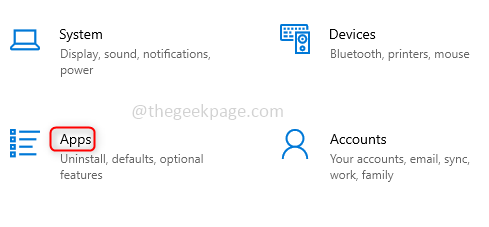Solitaire Collection is a card game that comes inbuilt with Microsoft Windows. There are different variations of this game and it is a good activity to spend your time with. This game can be played by oneself and hence it is an anytime playable game. But the users of this game often complain that they are facing different issues with it. The issues are like the Solitaire game does not load, it suddenly crashes, does not respond, it is very slow, etc. In each case, the root cause of the problem can differ but there are different solutions to get rid of this problem. In this article let us discuss the various methods to solve the issues of the Microsoft Solitaire Collection game.
Method 1: Check For Windows Updates
Ensure that the software is up to date so that all applications run as expected. So check for the windows updates regularly. If there are any updates suggested install them for the apps to work fine.
Step 1: Open Settings using Windows key + I simultaneously and click on Update & Security.
Step 2: On the right side click on Check for updates button. If there are any updates install them. If not, your system is up to date, and go ahead with the other solutions to solve the problem.
Method 2: Reset Microsoft Solitaire Collection
If the problem continues, try to reset the app. Most of the time after a reset, the application works perfectly fine.
Step 1: Open Settings using Windows key + I simultaneously and click on Apps.
Step 2: Apps & feature tab will open and on the right in the search list, search for Solitaire Collection and click on the app. There appear Advanced options below click on it.
Step 3: Settings window appears, if you scroll down there is a Reset button click on it to reset the app. It will ask for confirmation so click on reset again.
 Step 4: Once the reset process is done, restart the computer.
Step 4: Once the reset process is done, restart the computer.
Method 3: Re-register Solitaire Collection
After the latest Windows update, if the solitaire is not working then try to register it. Maybe the entries in the registry are not updated properly or they might not be registered on your system. So register it again and check whether the problem is solved.
Step 1: Open Command Prompt in Administrator mode by typing cmd in the search bar and simultaneously clicking on Ctrl + Shift + Enter.
Step 2: Copy and paste the below lines in the command prompt to register it. It will take a few seconds to complete. Once done restart your computer.
Get-AppxPackage -allusers *MicrosoftSolitaireCollection* | Foreach {Add-AppxPackage -DisableDevelopmentMode -Register “$($_.InstallLocation)\AppXManifest.xml”}
Method 4: Update the Apps In Windows Store
Though the OS updates are the latest, make sure the applications in the Microsoft Store are up to date always. Microsoft Store was previously called Windows Store so do not get confused with the names.
Step 1: Open the Microsoft Store by typing in the windows search bar. Then press enter and you will find Microsoft Store click on it and open the app.
Step 2: Sign in to your account and click on your account which is at the top right corner. Click on the Library option which is on the left side corner below.
Step 3: On the right, you will find the Get Updates button, click on it. It will take a few minutes to scan the applications and check which need updates. If there are any updates required download them and keep the apps up to date.
Method 5: Reset the Microsoft Store Cache
Sometimes the files in the cache will be corrupted so the functioning of the app may be weird. Clearing or resetting the cache will be an effective solution.
Step 1: To reset, open the run dialog box by using Windows + R. Type wsreset.exe and press enter button.
Step 2: It will take a few moments to reset the Microsoft store cache. Once it is done restart the system.
Method 6: Use The Windows Troubleshoot
Windows have this feature called troubleshoot which scans the selected application and checks if there are any problems regarding the app downloaded. It also gives some suggestions to fix the problem. So try troubleshooting Microsoft Store Apps.
Step 1: Open the settings using Windows + I keys simultaneously. Click on Update & Security.
Step 2: Under Update & Security in the left pane select Troubleshoot. On the right side scroll down and click on Additional troubleshooter.
Step 3: Scroll down and find Windows Store Apps, click on it and you will find Run the troubleshooter. If you click on that button, the app will be scanned and if there is any problem it will suggest you the solution. Follow the instructions to solve it.
Method 7: Move The Location Of The Game To New Directory
There will be a default location set to the game by windows, so when the game is opened it will use this path to launch. If that path is corrupted, the game cannot be launched properly. So change the path to a new directory, by doing this, the game folder will have a new path and works appropriately when launched.
Step 1: Create a new folder in any location on your system apart from the in-built default path. Name the folder, the name can be anything. Ex: Here I will name the folder as Microsoft_Games.
Step 2: Copy the games folder from the default location and paste it into the new location inside the created folder Microsoft_Games here. The default stored location for games in Windows 10 is below.
C:\Program Files\WindowsApps
Note: If you do not have permissions to open the WindowsApps folder refer to this link to change the permissions and access it.
Step 3: If you do not use all the games, you can also copy and paste the folders of only those games which you often play. Once you have pasted all the necessary folders, you can launch it by double-clicking the .exe file present inside the folder.
Method 8: Uninstall And Re-Install Microsoft Solitaire Collection
If none of the solutions work, there is no wrong in uninstalling and reinstalling the app again. Solutions for some issues are hard to find even after a good number of tries, but it resolves after reinstalling the app just like magic.
Step 1: Open the PowerShell by typing it on the windows search bar. Right-click on it and press Run as Administrator. There appears a pop-up window asking for confirmation click on Yes.
Step 2: Copy the following command and paste it into the PowerShell and press enter.
Get-AppxPackage *solitairecollection* | Remove-AppxPackage
Step 3: The uninstallation will take some time, once done restart your computer.
Step 4: Now re-install the Solitaire application from Windows Store (Microsoft Store). The issue would be resolved.
That’s it! Hope this article helped you and you are enjoying playing the game hassle-free. Thank you and Happy Reading!!!