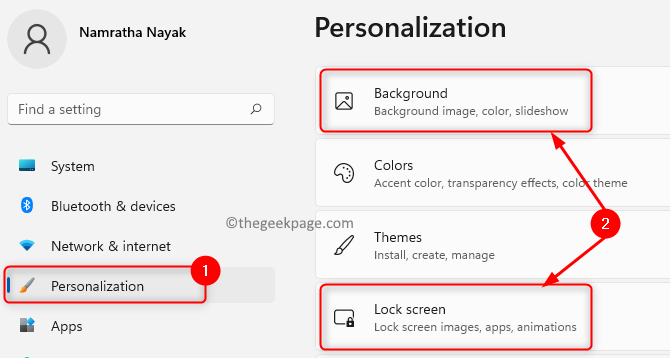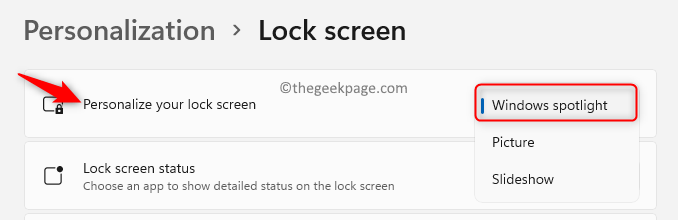Spotlight Collection pictures are those wallpaper pictures that were automatically downloaded with Windows 10 and would appear on the lock screen of your computer. These pictures are now available for use on the desktop in Windows 11. You can now set these spotlight collection pictures as your Desktop background.
In this post, we will give you detailed information about the Spotlight Collection Desktop Pictures, their location on Windows 11, and how you can save them for use.
What is the Windows Spotlight Collection Images?
Spotlight Collection is a new personalization feature in Windows 11 that can be used to have different background images for the desktop, similar to the one that used to come on the lock screen. It allows you set the Bing search engine curated background images as the desktop background and lock screen.
Once this feature is turned on, the images are automatically downloaded from the cloud and applied as the desktop background and Lock screen in Windows 11. The best part of this spotlight collection is that you can see new images on your desktop as well as the lock screen every day.
Follow the steps below to turn on the Spotlight Collection feature:
1. Press Windows + I to open Settings.
2. Select Personalization on the left pane.
3. Go to the Background/Lock screen on the right side.
4. Select Spotlight Collection in the drop-down next to Personalize your background/lock screen.
The only problem here is that there is no option to save a spotlight collection picture if you like it and want to save/set it permanently on your background. Even though there is no direct option to save a picture, these pictures are actually downloaded on a drive where Windows 11 is installed.
Read ahead into this post to know more about where these pictures are stored on your PC and how to save them as your desktop and lock screen background.
Where are these Spotlight Collection Images and Lock Screen Pictures Stored in Windows 11?
These spotlight collection pictures are by default stored in your computer in the location given below:
%LocalAppData%\Packages\Microsoft.Windows.ContentDeliveryManager_cw5n1h2txyewy\LocalState\Assets
1. Press Windows + R to open the Run dialog.
2. Copy-paste the above location in the Run box and hit Enter.
3. It will open the File Explorer in the Assets folder. You will see a large number of files in this location, but these are not actual viewable JPG or PNG image format files that can be directly saved and used in the future as required by you.
Note: This location contains the spotlight images for both the lock screen and desktop. Any old spotlight collection pictures are automatically deleted by Windows 11 after some time so you won’t be able to save those pictures.
How to Save the Spotlight Desktop and Lock Screen Pictures in Windows 11?
Follow the steps below to save these spotlight collection pictures so that they can be used.
1. Open Run (Windows + R).
2. Copy-paste the location of the spotlight collection images in the textbox and hit Enter.
%LocalAppData%\Packages\Microsoft.Windows.ContentDeliveryManager_cw5n1h2txyewy\LocalState\Assets
3. Press Ctrl + A to select all the files and then click on the Copy icon at the top (or press Ctrl + C)to copy these files present in the Assets folder.
4. In your File Explorer, go to the Pictures folder.
Note: You can also go to the Desktop or any location of your choice.
5. Click on the New menu and select the option Folder to create a new folder.
Give a name for the folder like SpotlightImages.
6. Open this folder and click on the Paste icon (or press Ctrl + V) combination on the keyboard to paste the previously copied files.
All the copied files from the Assets folder will now be present in the newly created folder.
Note: You can right-click on a file name and click on the Rename option.
At the end of the file name, add .JPG or .PNG and press Enter.
This needs to be performed for each file individually and is cumbersome. You can follow the steps mentioned below.
7. Hit the Windows key and type Command Prompt in the search box.
8. Right-click on Command Prompt in the search result and choose Run as administrator.
9. Go to the location of the folder containing the copied spotlight collection pictures in the Command Prompt using the cd command.
cd <Location of the Folder>
Note: Here, replace <Location of the Folder> with the location of the newly created folder with the files from the Assets folder.
9. Next, type the command below to rename all the files to .jpg and hit Enter.
ren *.* *.jpg
10. Now you can open the files using any image viewer software on your PC and check which image you need.
11. Images that are required can be saved to another location so that you don’t lose them. These images can then be used to set as a permanent background for the desktop or the Lock Screen using the Settings page.
That’s it!
The Spotlight collection feature for desktop is available for users in Windows 11 starting with build 22518. Now, you must be able to save all the spotlight collection pictures on your Windows 11 PC. Comment and let us know whether this article was informative enough for you.