In modern age, storage devices are improving day by day and so the technology of storing data. In this age usage of CD/DVDs are decreasing day by day as because of it’s low space capacity, low memory processing speed and many more disadvantages. But when you are going to install a setup file for some hardware or you want to play a Blu-ray movie, DVD drive on your computer becomes a crucial part of the process. If you can’t find the DVD drive in your explorer, that means you will not be able to run the DVD. Due to many reasons this problem can happen, but for the majority of the case it is corrupt driver files or outdated firmware. Don’t worry, there are fixes available to solve your problem. But, before moving to the solutions attempt these initial workarounds.
Initial Workarounds–
1. Restart your computer. After rebooting insert the DVD, and check if you can discover the DVD drive.
2. Restart the File Explorer from Task Manager window on your device.
3. Don’t forget to check the DVD you are going to use, by running it on a separate computer.
4. Update your Windows 10 to the latest version.
If you are still unable to view the DVD driver on your computer go for these fixes.
Fix 1 – Using registry editor
1. Go to the following location in registry editor
HKEY_LOCAL_MACHINE\SYSTEM\CurrentControlSet\Services\atapi\
2. Now, Right click on atapi and create a new key named Controller0.
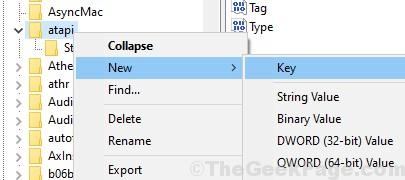
3. Click on Controller0 to select it and then on the right side , right click on an empty space and create a new Dword EnumDevice1 .
4. Modify its value data to 1.
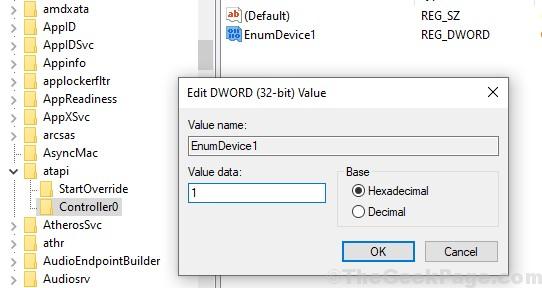
5. Restart PC.
Fix 2 – Uninstall IDE/ATAPI Drivers
1. Search device manager in Windows 10 search box located in taskbar.
2. Click on device manager.
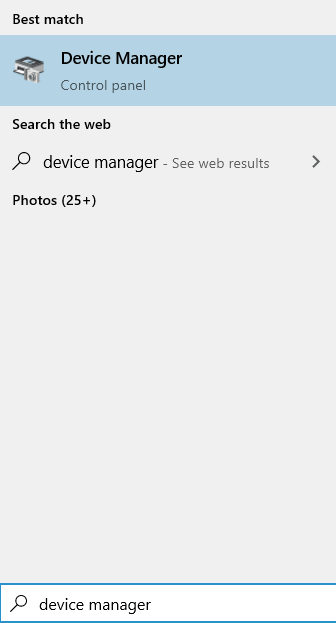
3. Now, click on View and then click on show hidden devices.

4. Double click on IDE/ATAPI Controllers to Expand IDE/ATAPI Controllers
5. Now, right click and uninstall every items from the list one by one under IDE ATA/ATAPI Controllers.

6. Now, restart your computer
Fix 3 Deleting UpperFilters / LowerFilters key in your Registry
Deleting UpperFilters/ LowerFilters key in your Registry can solve the problem you are facing with CD/DVD driver problem on your computer. You can do it by following these steps-
[IMPORTANT- YOU NEED TO BE LOGGED IN AS AN ADMINISTRATOR]
1. Press Windows key+R to launch Run, and type “regedit” and hit Enter. Click on “Yes” if you are prompted by User Account Control. Registry Editor window will open on your computer.

2. Navigate to this location on the left pane of Registry Editor–
HKEY_LOCAL_MACHINE\SYSTEM\CurrentControlSet\Control\Class\{4D36E965-E325-11CE-BFC1-08002BE10318}
3. On the right pane, check if you can find ‘UpperFilters‘ or ‘LowerFilters‘ key (You will find either ‘UpperFilters’ or ‘LowerFilters’ key on your computer). Right click on it. Click on “Delete“.
[NOTE- If you can’t find neither ‘UpperFilters’ nor ‘LowerFilters’ key in the Registry Editor this fix will not work for you]

4. Click on “Yes” to delete the key.

Reboot your computer and once your system boots up, check if your problem is fixed or not. If you are still facing the same problem, go for the next fix. You will be able to discover the DVD driver.
Fix 4 – Reset the DVD drive from Command Prompt-
You can reset the DVD drive by executing a single command in the Command Prompt window. Follow these easy steps-
1. Press Windows Key+R to open Run,and type “cmd.exe” and press Ctrl+Shift+Enter to open Command Prompt with administrative rights.

2. Now, in the Command Prompt window, copy and paste this command and hit Enter.
reg.exe add “HKLM\System\CurrentControlSet\Services\atapi\Controller0” /f /v EnumDevice1 /t REG_DWORD /d 0x00000001

3. Close Command Prompt window. Restart your computer and after rebooting check if you can find the DVD driver in your File explorer.
If you are still facing the same issue, then go for the next fix.
Fix 5 Update your DVD driver from Device Manager-
You are facing this issue with DVD driver may be because your DVD driver is outdated or has some corrupted file. Follow these easy steps to update your DVD driver from Device Manager-
1. Press Windows Key +R to open Run, and type “devmgmt.msc“, hit Enter. Device Manager window will open.

2. Now, in the Device Manager window, expand “DVD/CD-ROM drives” and right click on the CD/DVD drive you are using on your computer. Then click on “Update driver“.

3. You will be asked “How do you want search for the drivers?“. Choose the option “Search automatically for updated driver software“.

4. Wait till Windows searches for compatible driver for your DVD driver, downloads it and installs it.
Now, if you see a window saying “The best driver for your device are already installed.” Click on “Search for updated drivers on Windows Update“. You will have your driver installed along with Windows Update.

Reboot your computer.
After rebooting your computer, check if the problem you are facing has fixed or not. If still you are facing the issue, then go for the next fix.
Fix 6 Uninstall and Reinstalling DVD Driver
Uninstalling and reinstalling the DVD driver can clear any corrupt or bad files of the DVD driver from your computer. Now, in the first step the uninstallation of the DVD driver will be done, and in the next step we will install the DVD driver.
Follow these steps to uninstall your DVD driver–
1. Press Windows key+ R to open Run. Now, type “devmgmt.msc” and hit Enter. Device Manager utility will open.

2. Now, in the Device Manager window, expand “DVD/CD-ROM drives” and right click on the CD/DVD drive you are using on your computer and click on “Uninstall device“.

3. Click on “Uninstall” if you are prompted by “Warning: You are unable to uninstall this device from your system.” This will uninstall DVD driver temporarily.

In the next steps we will install the DVD driver again-
Method 1-
Just reboot your computer and Windows will install the uninstalled driver itself. You will have your DVD driver working fine again.
Method 2–
If rebooting your computer didn’t install the driver then you have to install the driver yourself. Follow to install the driver manually-
1. In the Device manager window, click on “Action”. Again click on “Scan for hardware changes“.

2. This will find the uninstalled the driver and install the driver again.
Close Device Manger window. Restart your computer to save the changes.
After rebooting, check if you can discover CD/DVD driver in File Explorer. Go for the fix if the problem still persists.
Fix 7 Set BIOS Settings to defaults
1. Restart your computer.
2. Based on your laptop / PC, press the specific BIOS key to load BIOS. Normally its del or F2. Some other laptops have other BIOS key such as Esc, Del, F2, F8, F12.
So, lets say your PC has DEL as a BIOS key. So keep pressing DEL when PC is starting untill it reaches BIOS screen.
Now, Locate BIOS defaults and select it and Save changes.
Different Computers have different names for it such as given below.
- Load Default
- Load Default Settings
- Load Setup Default
- Load Fail-Safe Defaults
- Get Default Values
- Load BIOS Defaults
Fix 8 Update BIOS and chipset drivers
First of all , you will have to know your your PC Manufacturer model details, so that you can google it and download latest BIOS and then click on it to upgrade it.
1. Press Windows key + R and write msinfo32 in run command box and click OK.

2. Note down the model number of PC.
3. Now, google its BIOS software.

4. Click on the downloaded BIOS software to upgrade your BIOS.
Fix 8 Use DVD Driver Repair –
There is a free useful tool, DVD Driver Repair can analyze and troubleshoot your problem. This free tool is very useful which can detect your problem and solve it. Follow these step-
[You will need an active internet connection to download the driver]
1. Download the latest DVD Driver Repair software. After downloading, go to the download location. Double click on “DVDRepair Setup” zip file to open it. Now, again double click “DVDRepair_1100_Setup” to open it.

2. Now, in the Setup-DVD Drive Repair window, click on “Install” to install the software. When the installation is done, check the box “DVD Drive Repair” and then click on “Finish“.
3. Now, when DVD Drive Repair 2 window appears, click on “Repair DVD drives“.

Wait for a while till DVD Repair repairs your drive.
Reboot your computer and check if the solutions has worked for you. Your problem should be solved.
NOTE-
If you still can’t find DVD driver in the File Explorer you can follow these tips which will surely help you out-
1. Uninstall any Virtual Drive you are using-
If you are using any Virtual Drive (Like Daemon Tools Lite) you have to uninstall it.
a. Press Windows Key+R to launch Run, and type “appwiz.cpl ” and hit Enter.

b. Now in the Programs and Features window, find out the virtual disk program you are using in the list of programs. Double click on it to initialize the uninstallation process.
Complete the uninstallation process. Restart your computer and check if you can discover the DVD driver in the File Explorer.
2. Use any free media player like VLC Media Player or Gom Player . With this media players, you can play the movies on your DVD without accessing the DVD drive from File Explorer.