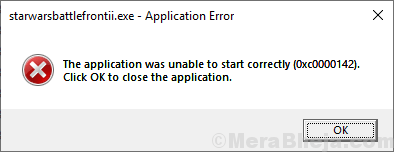
It is very frustrating when you are trying to open your favorite game or an important application but you are denied with a message “The application was unable to start correctly 0xc0000142″. If you are facing this issue then you are not alone, many Windows users are reporting about facing the same problem but for a variety of applications. It is seen that the majority of users are reporting to face this issue when they are trying to open below listed games/applications-
- Far Cry 3
- Metro Last Light
- Dying light
- Far cry 4
- Call of duty Advanced Warfare
- Gta V
- Autodesk AutoCAD
- Witcher 3
- Watch dogs
- Outlook
- Metal Gear Solid V- Phantom Pain
- Age of Empire
- Star Wars Battlefront 2
This problem mainly occurs due to missing DLL (Dynamic Link Library) files on your computer. Downloading and copy-pasting those DLL files in your game directory should solve your problem. Before going for the fixes, you should restart your computer and after restarting check if the problem is still there or not.
Go for the solutions if the problem is still there-
Fix 1 – Reregister all DLL files using Command
1. Search cmd in Windows 10 search box.
2. Now, Right click on Command prompt icon and choose run as admin.
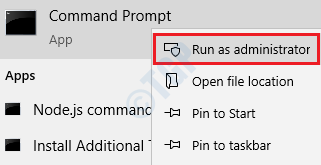
3. Now, Copy and paste the command given below and Hit enter key to execute it.
for %i in (%windir%\system32*.dll) do regvr32.exe / s%i
4. Once the above programs get executed, now copy and paste the command given below to execute it fully.
for %i in (%windir%\system32*.ocx) do regsvr32.exe / s%i
5. Now, close the command prompt window.
Fix 2 – Run the Program In compatibility mode
1 – Right click on Program or file giving this error and click Properties
2 -Now, Click on compatibility mode
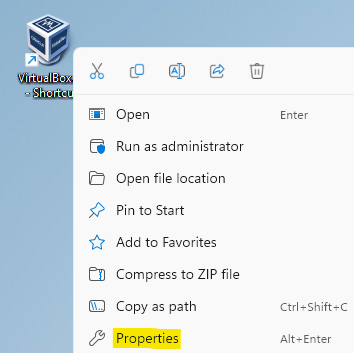
3 – Now, Select Compatibility Tab
4 – Select the Option Run this Program in compatiblity mode for:
Also. select an earlier version of Windows and Click on Apply and OK.

Now, try again
Fix 3 – Select correct region
1. Press Windows key + R key together to open run.
2. Now, write intl.cpl in it and click OK.

3. Click on Administrative
4. Click on change system locale

5. Make sure correct region is selected, if not, select the correct region from the dropdown.

6. Click on OK and close all the windows.
Fix-4 Run the application as an administration
The problem you are facing can be solved by opening the program as an Administrator. To set the application to always ask for Administrator permission to open, follow these steps-
1. Locate the application you want to open and right-click on it. Click on ” Properties“.

2. Go to the “Compatibility” tab. Now, check the box beside “Run this program as an administrator”. A tick will appear in the checkbox.
3. Click on “Apply” and “OK”.

Reboot your computer and try to run the application.
If the error is still there then go for the following fixes.
Fix-5 Reset the value of LoadAppInit_DLLs in Registry
If you are using an antivirus on your computer, it may happen is that your antivirus has changed the value of the LoadAppInit_DLLs registry key. This change in the value data can trigger the “The application was unable to start correctly 0xc0000142″ error. You have to manually reset the value of the LoadAppInit_DLLs registry key. Follow these steps-
1. Press the Windows key and then press the ‘R‘ key to launch the Run window.
2. In that Run window, type “regedit” and then click on the “OK” to open the Registry Editor.

2. In the Registry Editor, on the left pane, navigate to this location.
HKEY_LOCAL_MACHINE\SOFTWARE\Microsoft\Windows NT\CurrentVersion\Windows
3. Double click on “LoadAppInit_DLLs” on the right pane.

4. Now, set the Value data to “0” and then click on “OK“.

Reboot your computer and check if you can run your game/application without any error.
Fix 6 – Install latest C++, .NET Framework and DirectX
Download and Install latest C++ from here.
Download and Install DirectX 11 from here.
Download and Install .NET Framework from here.
Download and Install DirectX end-user runtime installer from here.
Restart your PC and try again
Fix-7 Download and replace DLL files
You can download these dll files and copy and paste them in the game installation directory. This will solve your problem. Follow these steps-
1. Download the Game Error Fixer file as a zip file.

2. Extract the “Game Error Fixer” file in a suitable location.
3. Now, select all the extracted files and right-click on them and click on “Copy“.

4. Go to the game directory you are facing the problem with, right-click in an empty space and click on “Paste“.

Restart your computer and check if the game is running without the error. If the error is still there then go for the next fix.
Fix-8 Run System File Checker on your computer
System File Checker (SFC) is a tool that can detect and repair corrupted files on your computer. You can run SFC with following commands-
1. Press Windows Key+R to launch Run.
2. Type “cmd” and press ‘Ctrl+Shift+Enter‘.
This will open a Command Prompt with Administrative rights.

2. Type this command and hit Enter. This will take some time.
sfc /scannow

Wait till the process is complete.
OR, If this command fails on your computer follow this step-
2. Type this command in Command Prompt and hit Enter.
sfc /scannow /offbootdir=c:\ /offwindir=c:\windows

Wait till the process is completed.
Reboot your computer and check if the error is still happening or not.
Fix-9 Use Process Monitor
Process monitor is a tool that shows real-time processes, uses of registry keys, ram usage on your computer. You can use process monitor to the process which is causing the error you are facing. Follow these steps to use process monitor-
1. Download Process Monitor tool. Now, extract the downloaded zip file in a suitable location.
2. Double click on “Procmon” to open Process Monitor.

2. Minimize the Process Monitor tool. Launch the game/application you are facing problem with and minimize it. Open the Process Monitor tool again. Press Ctrl+T on your keyboard. This will open Process Tree on your computer.

3. Now, select the game process in the Process tab, and click on “Include Subtree“.

6. Now, look closely if any error message is shown in Process Monitor like “NAME NOT FOUND” or “PATH NOT FOUND“. If you find out that any .dll files are missing, then download the dll file. Copy and paste it in your game directory.
Reboot your computer and try to run your game/application. Check if the problem is occurring again or not.
Fix-10 Update your NVIDIA driver
If you are facing “The application was unable to start correctly 0xc0000142″ error then it may be happening because there is an outdated graphics driver is installed on your computer. To update your NVIDIA driver follow these steps-
1. Open the browser window on your device.
2. Then, try to search “Nvidia drivers” from that browser and
3. Then, click on “Download Drivers|NVIDIA“.

4. Now, in this window, under ‘NVIDIA Driver downloads’ section choose “Product type“, “Product series“, “Product“, “Operating System“, “Windows Driver Type“, “Download Type” according to your driver specifications.
5. Then, click on the “Search“.
6. When you see the driver is ready to be downloaded, click on “Download” to download the driver.

Close the browser window on your computer.
7. Go to the location on your computer.
8. Locate the downloaded application on your disk.
9. Now, all that is left to do is to double click on it to start the installation process of the driver.
![]()
Restart your computer to finish the installation process.
Check if the problem is still there or not by running the application/game again on your computer. Your problem should be fixed.