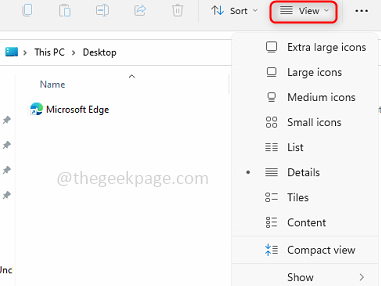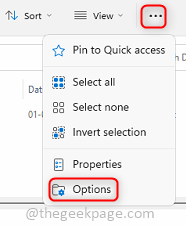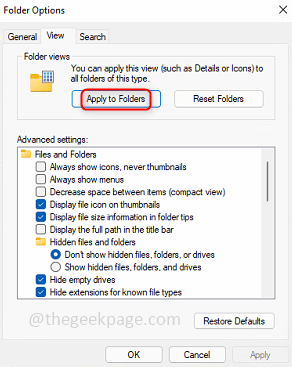In Windows, we can view folders, files, and other documents in file explorer. You may have observed that few files and folders would have smaller icons, and few would have large ones. So it is understood that there is a customization option available. There are different folder templates set by default based on the nature of the files. For example, in a folder called Picture that contains photos, images have a different view. A Music folder that contains music files will have a different template. Similarly, for folders like Documents, Videos, etc, each folder contains a different template according to its category. You can also select a template of a folder and set it to all other folders of the same type. In this article, we will learn how to apply a folder view to all the folders.
Set a Folder View Template to All Folders
When you create a folder, windows decide the template of the folder based on the content present in it. Suppose the folder has different categories of files in it like music files, videos, images, documents, etc, it will be assigned General Items as its template automatically by windows.
Step 1: Open the File Explorer by using the keys (Windows + E) or you can type File Explorer in the search on the task bar.
Step 2: Open a folder whose folder view template should be applied to all other folders. Then click on the View option if you need to modify the settings of the files like small icons, large icons, etc.
Step 3: Click on More which is click on the 3 dots present beside the View tab. Click on Options from the list that appeared.
Step 4: In the Folder Options windows click on the View tab and click on Apply to Folders.
Step 5: Click on OK and there appears a pop-up asking for the confirmation of changes. Click on Yes.
Step 6: Now you can see the same folder view settings for other similar types of folders.
Note: The changes will only be reflected for the similar type of folders, what I meant to say is suppose you are selecting the view template of the folder which has photos (.png, .jpg, etc) as its files then the changes applied are applicable only to folders which have a similar type of files in it (.png, .jpeg, jpg, etc).
Step 7: You can see what type of folder it is, by a right-click on the folder. Click on Show more options.
Step 8: Click on Properties and click on Customize and there it is.
That’s it! Hope this article was useful to maintain the same folder view settings for similar types of folders. Thank you and Happy Reading!!!