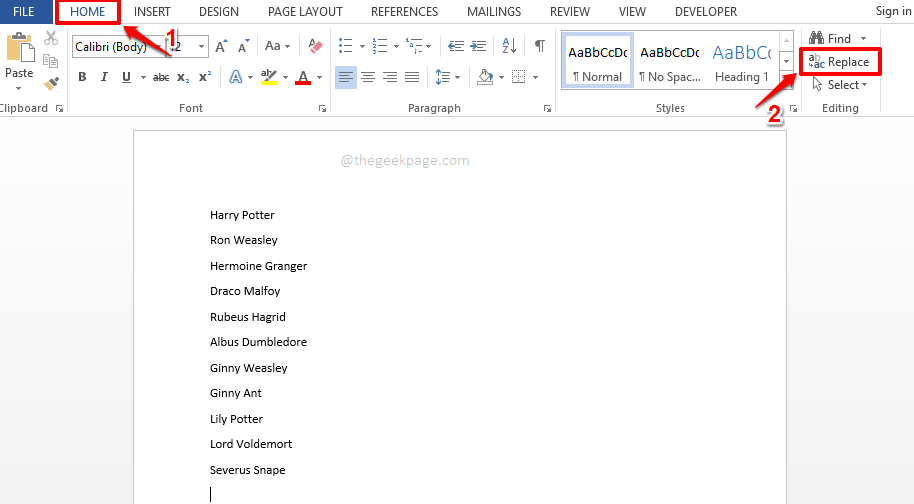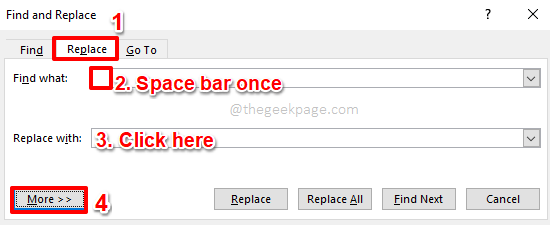Sorting a list based on a single field is easy. You can straight away use the sort feature in Microsoft Word. But what if you have 2 fields that you need to sort your list based on? For example, let’s say you have a list of names, names that have a first part and a second part. You want to sort the names based on the first part and if there are 2 names with the same first part, you want to sort them based on the second part next. Well, in this case, indeed normal sorting wouldn’t give you the desired results.
In this article, we explain in some very simple steps how you can easily sort a list of names alphabetically in a Microsoft Word document based on both first names and last names. Hope you enjoy!
Solution
Step 1: Firstly, open the Word Document that has the list of first names and last names that you want to be sorted.
Then click on the HOME tab at the top of the window, and then click on the Replace icon under the HOME tab.
Step 2: On the Find and Replace window, click on the Replace tab in the middle.
Then click on the Find what text field and put a space character there.
Now click on the Replace with text field once and then click on the More > > button below it.
Step 3: As next, click on the dropdown menu named Special and choose Tab Character from the list of options.
Step 4: You will now be able to see that ^t is filled inside the Replace with text field. Click on the Replace All button if you are done.
Step 5: You will now get a confirmation message saying that all the occurrences of the space character are now replaced with the tab character. Click on the OK button. We now have the base ready.
Step 6: If you look at the list of names you have, you can see that the first names and the last names are separated by tab characters instead of by the space characters now. This is required to properly differentiate between the first name and the last name while sorting.
Step 7: As next, click on the HOME tab at the top and then click on the Sort icon as shown in the screenshot below.
Step 8: Now on the Sort Text window, under the Sort by section, choose Field 1. This would instruct Word to sort your list based on the first name.
Now under the section Then by, choose Field 2 for the second drop-down menu.
Your list would now be sorted first by the first name and then the second preference would be given to the second name. That is, if you have 2 names Ginny Weasley and Ginny Ant on your list, then Ginny Any would come first and Ginny Weasly would come next.
By default, sorting would be in ascending order, but you have the option to choose from Ascending or Descending orders.
Once you are all done, hit the OK button to proceed with the sorting.
Note: You can sort up to 3 fields this way.
Step 9: There you are! Your list is now successfully sorted based on both the first names and the last names. Enjoy!
Note: Once all the sorting is done, you can revert the tab characters, that we used to generate the first name and the last name fields, to space characters itself. For that, simply click on the Replace icon under the Home tab as detailed in Step 1 first.
Then choose the Replace tab from the Find and Replace window. In the Find What text box, copy and paste or type in ^t, and in the Replace with textbox, enter a space character. Finally, hit the Replace All button.
That’s it. All the tab characters would now be replaced with space characters, just like how it was initially before we started with the sorting.
Hope you enjoyed reading the article. Please do come back for more tips, tricks, and how-tos.