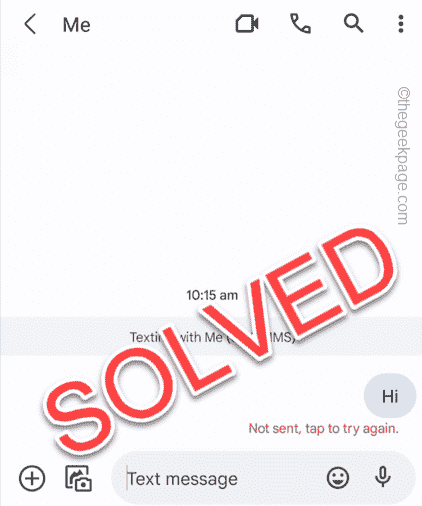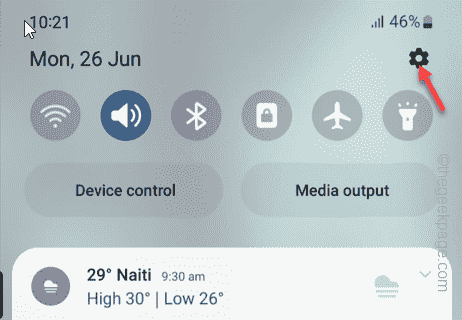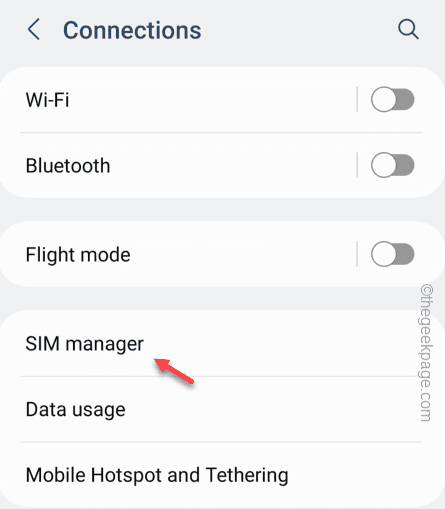While messaging a friend from the default Messages app, you may have notice this error message – “Not sent tap to try again.” just below the message you are trying to send. This error can occur anytime with anyone in Messages app. The absence of the RCS chat service may cause this disturbance in the chat service.
Fix 1 – Disable & enable the SIM
Messages are send using the carrier network connection, based on the SIM card on your phone. But, the recent RCS message services are based on WiFi or other type of data.
Step 1 – Drag down the notifications shade and you will find the Settings icon. Tap to open that.
Step 2 – After opening that, find the “SIM Manager” settings and open it.
Step 3 – Inside this settings page, you will see the SIM cards you have. Select your primary SIM card and open that.
Step 4 – After opening the SIM card, switch it to “Disable” mode.
Within a few seconds, the SIM card will be disabled.
Step 5 – Wait for a few seconds more. Then, re-enable the SIM once again.
Quit the SIM Manager window. Open the Messages app and retry sending the message.
If everything works correctly, the message will be sent within a few seconds.
But, if you witness the “Not sent tap to try again.” message, follow the next solution.
Fix 2 – Turn Off the RCS chats feature
RCS or Rich Communication Services can be the key suspect in this issue and there are multiple reports of the RCS service causing this disturbance.
Step 1 – Open the Messages app.
Step 2 – If you look, you can find your account image on the right-top corner.
Step 3 – Then, open the “Messages settings“.
Step 4 – Now, choose the “General” settings. Though, if you want to change something specific, you can choose one of the SIM cards you use.
Step 5 – You will find the “RCS chats” at the top. So, open that up.
Step 6 – Make sure to switch the “Turn off RCS chats” option to “Off” mode.
Step 7 – When the confirmation is prompted, tap “Turn off” to disable the RCS chats.
This way, your normal text messages won’t be using your mobile data or WiFi. So, all the pending text messages shall pass through to the other side.
If your problem is still not resolved, follow the next solutions.
Fix 3 – Clear the old conservations
If you have older messages, pending to be delivered or there are some older message threads, that can lead up to this issue. So, clear those conservations.
Step 1 – Open the Messages app.
Step 2 – Select the conservations that you want to remove and tap the Bin icon (🗑️) to remove those.
Step 3 – When the prompt appears, tap “Delete” to remove the conservations.
Following these steps, delete much of the older, unwanted conversations. Don’t forget to delete those failed messages that you were unable to send.
Check if this works.
Fix 4 – Clean the Messages app cache
Clear the Messages app cache and data.
NOTE – Clearing the Messages app cache will delete all the messages on the device.
Step 1 – You can find the Messages app on your home screen.
Step 2 – Once you have found it, press & hold it. Then, click the ⓘ to open the Messages information.
Step 3 – When you have opened that, click “Storage” to open that.
Step 4 – At first, tap “Clear cache” to clear the Messages cache.
It will be cleared within a few seconds.
Step 5 – Finally, tap “Clear data” to empty the Messages data.
Messages app data will be cleaned from your device. After this, load up the Messages app.
Try to send a message to a friend and test.
Fix 5 – Use the Messages as the default app
Are you using any other messaging app except the Messages app by Google? Download, install and set the Messages app as the default app.
Step 1 – Open the Play Store on your phone.
Step 2 – Search for “Messages” app and install it there.
Step 3 – After installing it, open the Messages app.
Step 4 – Next, click “Set default SMS app” to set the messages app as the default for your phone.
Step 5 – When the phone asks, choose the “Set Messages as your default app?” to “Messages“.
Step 6 – Tap “SET AS DEFAULT” to set the Messages app as the default app on your phone.
Step 7 – Now, use the chat option to start a new chat. Send a sample message to your friend.
Check if this works.
Fix 6 – Check whether you have outgoing message plans
This is often ignored by the users. You need a valid outgoing plan to send messages from the device. If your plan has expired, you can recharge the SIM and transfer messages again.