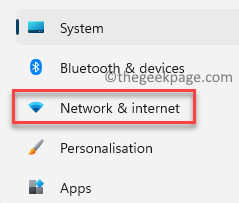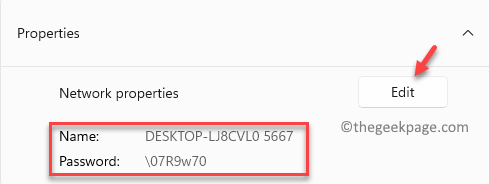In the world of fast internet, it may not always be a pleasant experience. For instance, you are at a place where you do not have access to internet on your mobile device or you are using a device that does not have a sim card to carry an internet connection, but you need to use the internet on your mobile device for some quick work. In such cases, if you have a WiFi dongle and a laptop, you can convert your PC into a mobile hotspot and share its internet connection with their mobile devices over WiFi.
Which means, you have to turn on the mobile hotspot feature in Windows 11 and then share its internet connection with a mobile phone or tablet. To be able to use the laptop’s internet connection, you have to turn on the WiFi feature on your mobile device. However, to use your PC’s internet connection, you must have the password of your PC’s mobile hotspot which you must enter in the mobile device when prompted. Only then you would be able to connect to your PC’s internet connection.
But, thanks to all the passwords that you need to remember these days, you may not remember the mobile hotspot password. That can be a tricky situation because it may be an urgent work that you need to finish over the internet. In fact, you may also want to change the password, if you want to secure
So, how do you retrieve or change the mobile hotspot password on your Windows 11 PC? Here’s a quick guide on how to do the same.
How to Recover and Change the Mobile Hotspot Name and Password
This method helps you to not just retrieve your mobile hotspot password, but also allows you to change the mobile hotspot password for enhanced security. Here’s how:
Step 1: Press the Win + I keys together on your PC to launch the Settings app.
Step 2: In the Settings window, click on the Network & Internet option on the left.
Step 3: Now, navigate to the right side, scroll down a bit and click on Mobile hotspot.
Step 4: In the next window, on the right side, under the Mobile hotspot section, you will find the Network properties option, under the Properties section.
Here, you will see the name of the WiFi hotspot and and the password.
Click on the Edit button next to it to change the password.
Step 5: In the Edit network info prompt, you can change both the Network name and the Network password.
Once done, press Save to save the changes.
Now, you have successfully retrieved and changes the Mobile Hotspot password on your Windows 11 PC.