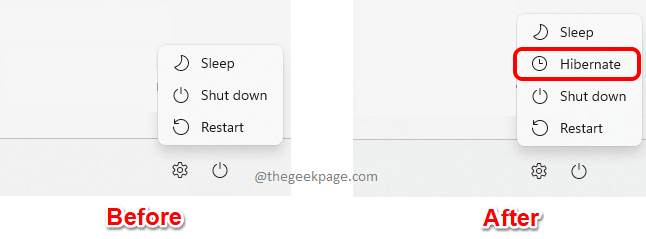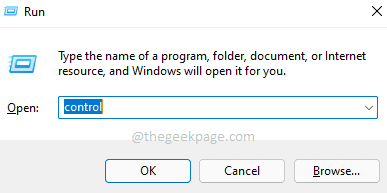When you put your Windows in Hibernate mode, it’s like you pause a movie. The current state of your machine including the open documents and programs are stored in your system hard disk. So when you command your computer to wake up from the Hibernate mode, all these settings are restored, just like unpausing a movie. The Sleep option also does the same thing, however, storing is done on the RAM instead of on the Hard disk. The major difference, thus, would be the time for your system to get back to action and of course, the way power is consumed in both the modes. Hibernate mode consumes lesser power and takes more time to turn on the system compared to the Sleep option.
Another major difference is, on Windows 11, the Sleep option is readily available in the Start Menu Power Options, whereas the Hibernate mode is not. Many users find this quite annoying as Hibernate option has been very popular for ages and the fact that it is not readily available can indeed turn frustrating. In this article, we explain in some simple steps how you can easily get the Hibernate option back in your Windows Start Menu Power Options.
Add Hibernate Mode to Start Menu Power Options
Step 1: Hit the keys CTRL + R to bring up the Run window.
In the Run window, type in control and hit the Enter key.
Step 2: In the Control Panel window, at the top right corner of the window, click on the drop down menu associated with the View by option and then click on Small icons.
Step 3: As next, click on the Power Options entry from the list of settings available.
Step 4: In the Power Options window, on the left side, click on the link that says Choose what the power buttons do.
Step 5: If you now look at the Shutdown settings section, you can see that the Hibernate option is greyed out. Firstly, we need to make the Hibernate option available.
For that, under the section Define power buttons and turn on password protection header, click on the link Change settings that are currently unavailable.
Step 6: You will now be able to check on the checkbox corresponding to the Hibernate option and then hit the Save changes button at the bottom.
That’s it. The Hibernate option would now be in your Power Options menu.
Hope you found the article useful.