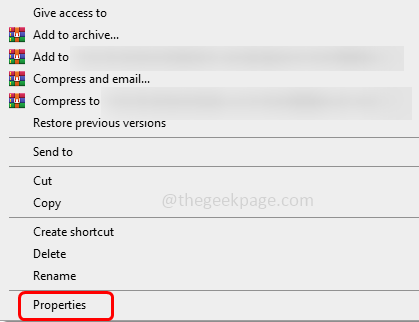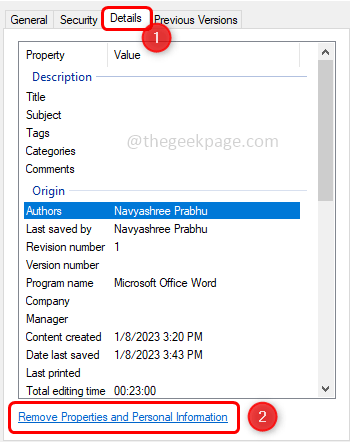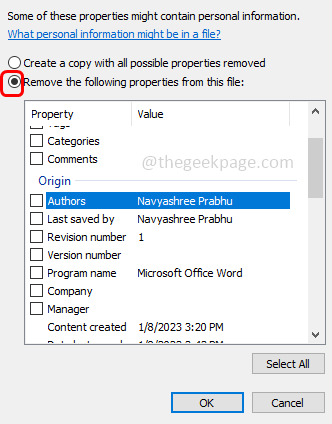Microsoft Word document has some metadata in it when saved. These details are for identification on the document like when was it created, who is the author, the modified date, etc. It also has other information like character count, word count, paragraph count, and many more. In case you may want to remove the author or last modified information or any other information so that those values should be unknown to others then there is a way. In this article let us see how to remove the author and the last modified information for a document.
Remove The Author And The Last Modified Information In Microsoft Word Document
Step 1 – Go to the location where you have saved the Microsoft document that needs a change for the last modified information
Step 2 – Right-click on the document and from the appeared list click on the properties
Step 3 – In the opened window, go to the details tab
Step 4 – At the bottom, click on remove properties and personal information
Step 5 – Select the option remove the following properties from this file by clicking on the radio button beside it
Step 6 – Now under the origin section select authors, last saved by, manager by clicking on the checkbox beside them (a tick mark should be present)
Step 7 – Click on ok
Note: If you want to remove information from other fields as well then you can also select and tick mark the required field
Step 8 – Once you click on ok, you can observe that the values from the selected fields are removed.
Bulk Remove The Author And The Last Modified Information In Microsoft Word Document
Step 1 – Put all the word documents that needs the author and last modified information to be removed in one folder
Step 2 – Open the folder and select the documents at once. Do so press Ctrl + A keys together
Step 3 – Right click on the selected documents and from the appeared list click on the properties
Step 4 – Follow the same steps mentioned in the above method [ Step 3 to Step 7 ] and it is done.
That’s it! Isn’t it simple and straight forward? I hope the above provided information is helpful and easy to understand. Thank you for reading!!