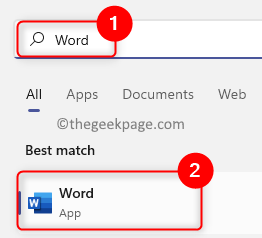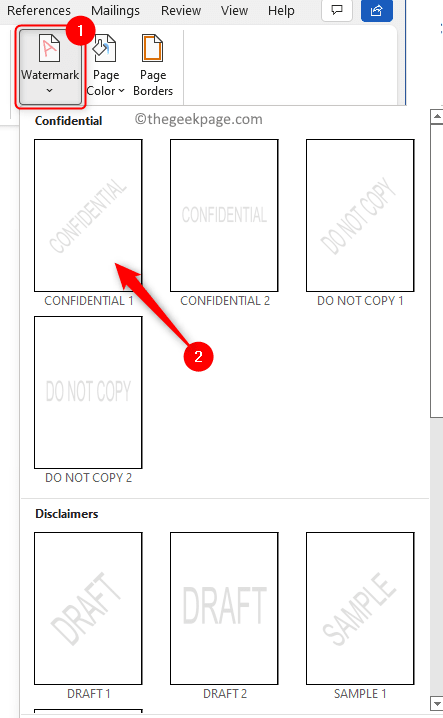Basically, a watermark is either a phrase or an image in a light grey shade that is added as a backdrop to part of any page or document. It is placed in such a way with a light shade so that it doesn’t interfere with the visibility of the contents in the document. Generally, you must have seen documents with a corporate logo, brand name, or phrases like Draft or Confidential as a watermark. Using watermarks in documents helps to protect the copyright of your content or any other item that you don’t want others to declare as theirs. Hence, watermarks can be used to discourage replication/forging of your document contents.
Are you looking into adding a watermark to protect your document or removing an existing watermark after it has served its purpose? In this article, we have discussed how to add and remove watermarks from your Word documents.
How to Add a Watermark in Word
1. Hit on the Windows key on your taskbar.
Type Word in the Windows search box.
Select the Word app in the search result list.
In Word, open the existing document or create a new document based on your preference.
2. Click on the Design tab on the ribbon menu at the top of the Word window.
Note: For Word 2010 and Word 2007, you need to click on the Page Layout tab.
Select the Watermark option in the Page Background section.
3. In the dropdown menu, you will find some readily available watermarks.
You click on the required watermark option in this menu to add it to your document.
To create a custom watermark for your document, perform the steps mentioned below.
1. Repeat Steps 1 and 2 as above to go to the Watermark option.
2. Then, click on the Custom Watermark option in the menu that opens.
You will see a Printed Watermark window that opens up. Here, you can either choose Picture watermark or Text watermark.
3. To add a picture as a watermark, select the option Picture watermark.
Then, click on the Select Picture… button.
Choose a picture from your computer that you want to use as a watermark.
Finally, click on OK.
4. To add any text as a watermark to your document, choose the option Text watermark.
Type the text that needs to be displayed as a watermark in the box next to Text.
You can make changes to the Font, size, and color of the custom text.
At last, click on OK to add this custom text as a watermark.
How to Remove a Watermark in Word
Method 1 – Use the Watermark option
1. Open the watermarked document from which you need to remove the watermark in MS Word.
2. On the Word screen, select the Design tab on the ribbon at the top.
3. Look for the Page Background section on the Design tab that opens up.
Here, click on Watermark.
4. As soon as you click on Watermark, you will see a menu that opens.
In this Watermark menu, click on the Remove Watermark option at the bottom.
This will delete the watermark that is present on your document.
Method 2 – Use Header and Footer Option
If the above method doesn’t eliminate the watermark, then try using the header and footer option in Word.
1. Open the relevant document in Microsoft Word.
2. To open the Header and Footer menu, either double-click on the top margin or the bottom margin.
3. Now, hover your mouse cursor over the watermark in the document until you see a four-sided arrow.
As soon as you see this four-sided arrow, just make a mouse click on it.
4. You will see that the watermark gets selected when you make the click.
Finally, hit the Delete key on your keyboard.
The watermark will be removed from all the pages of your document.
Method 3 – Use XML, Notepad, and Find Box
In this method, you first save the Word document as an XML file so that it is transformed into plain text. Then, you can go ahead with deleting the watermark from the plain text document.
1. Open the Word file from where the watermark is to be removed.
Go to the File tab.
On the left panel, select Save As.
2. On the right side, click on This PC.
Then, click on the More options… link to choose a folder to save this file.
Give a name for this file.
Then, click on the dropdown next to Save as type. Here, select the option Word XML document.
Finally, click on the Save button to save this word doc as an XML file.
3. Using your File Explorer (Windows + E), locate the folder where this file had been saved in Step 2 above.
Right-click on this XML file and go to the option Open with.
In the submenu that opens, select the option Notepad.
Note: If Notepad is not seen, then click on Choose another app.
In the list of apps, find Notepad and click on it. Click on OK to confirm.
If it is not found, then click on More Apps to find Notepad.
4. You will see the XML file opened up in Notepad.
Press the Ctrl + F key combination to open the Find box.
In the Find box, type the watermark phrase (for example, in our case it is TGP) in the textbox.
Then, hit the Enter key or the downward arrow in the Find box to start searching for the phrase.
5. When you see the phrase, remove it from the sentence without deleting the quotation marks.
Repeat this process of searching and removing the watermark till all the watermark phrases have been deleted.
When there is no watermark phrase, you will see a message saying Cannot find phrase.
6. Save this XML file by using the Ctrl + S keys.
Go to the folder containing this XML file.
Right-click on this file and choose Open With –> Word.
7. Once the file opens in Word, you will notice that the watermark has been removed.
Click on File –> Save As as in Steps 1 and 2 above.
If needed change the name of the file.
In the Save as type dropdown, choose the option Word Document.
Finally, click on Save to save it as a Word document without any watermark.
Thanks for reading.
We hope this post was informative and helpful in understanding how you can add and remove watermarks from Word documents on your PC. Comment and let us know if you have any queries or suggestions on the same.