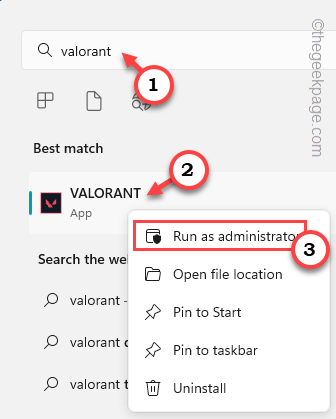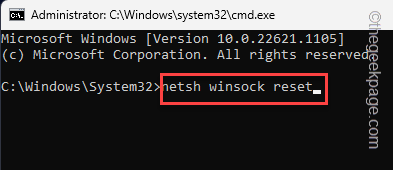“The game has lost connection. Please relaunch the client to restore connectivity” error message with the Error Code VAL 5 is not a new problem in Valorant. If you are a long-time Valorant player, there is a huge chance that you have faced this problem at least once. There are some easy fixes that you can do so that you can get back into Ascent in the least time possible.
Fix 1 – Close and relaunch the client
This occurs due to disruption in the network connectivity. So, you should just close and relaunch the client once more.
Step 1 – Exit the Valorant manually using the Alt+F4 keys together.
Step 2 – Then just wait for a few seconds. Windows take a few more seconds to close all the threads related to Valorant in the background.
Step 3 – After this, search for “Valorant“. Then, right-click the “Valorant” game and click “Run as administrator“.
If you have the Valorant icon on your desktop, you can do this with that also.
Now, let the game load up. Check whether the game is still showing you the VAL 5 error code or not.
Fix 2 – Reset the network configuration
This problem is related to the network settings on your computer. So, you can adjust it by following these steps –
Step 1 – At first, write down “cmd” in the search bar.
Step 2 – Then, right-click the “Command Prompt” and on the context menu, tap “Run as administrator“.
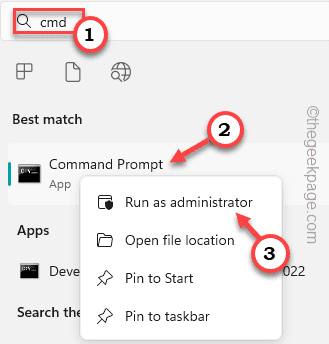
Step 3 – Then, write down these commands on your terminal and hit Enter to initiate the scans one after another.
netsh winsock reset netsh int ip reset
Upon executing the ip reset code, you will notice the “Restart the computer to complete this action” message has appeared.
Don’t restart it immediately.
Step 4 – Now, you have to clear out the current DNS settings of your network adapter. So, run these three commands to do that.
ipconfig /flushdns ipconfig /release ipconfig /renew
Now, after renewing the flush DNS configuration, you can exit the terminal and restart your computer.
Soon after the system restarts, open Valorant and check the status.
Fix 3 – Check whether the Valorant server is down
If running the network reset codes doesn’t deliver, there is a chance there are possible server issues.
Step 1 – You can easily check the current status from the Riot Server Status page.
Step 2 – Once you are there, you will notice a prompt to specify your location and language.
Do that and click then tap “Continue“.
Step 3 – Now it will show you if there are any issues with the server. If there are any server issues they will show up here with the downtime, and when you can expect the game to go live.
NOTE – Riot updates the game at regular intervals. While the game is updating, the server will be down for several hours. Apart from these pre-scheduled and announced updates, servers may be out of reach for unspecified reasons. In these cases, just stay put and try to play the game for an hour.
Fix 4 – Reinstall the Vanguard Anticheat
This problem can be due to the corruption in Riot Vanguard Anticheat software. So, just uninstall it from your computer and launch Valorant.
Uninstall Vanguard
Step 1 – As Vanguard has started up automatically, you have to exit it before you can uninstall it.
Now, if you tap the ▲ on your system tray, you will notice the Vanguard icon there. [If you don’t see it there, Vanguard hasn’t started yet.]
Step 2 – Now, right-click the Vanguard icon and tap “Exit Vanguard” to close it.
Step 3 – A prompt will appear Are you sure you want to continue? message. Click “Yes” to close Vanguard.
Step 4 – Using the Win key and the R keys at once.
Step 5 – Then, type this and hit Enter.
appwiz.cpl

Step 6 – Look for the “Riot Vanguard” program in the list.
Step 7 – Next, right-tap that and click “Uninstall” to uninstall the application.
After uninstalling it, exit Control Panel.
Reinstall Vanguard
You can’t just download and install Vanguard anti-cheat automatically.
1. Look for the “Valorant” game icon on your desktop.
2. Then, right-click “Valorant” and click “Run as administrator” from the context menu.
While the game starts, Riot will automatically analyze all the components. It will download and install the Vanguard. The game will start after this. But, you can’t play it yet.
This is because Riot Vanguard needs to be started to play it. So, when Valorant asks for “Reboot now” to reboot the system and start up the Vanguard.
After this, you won’t see the VAL 5 or the “The game has lost connection. Please relaunch the client to restore connectivity” error message.
Fix 5 – Raise the issue with Riot
If this issue is repeated again and again, you can raise a ticket with Riot Customer Care.
Step 1 – Head on to the Riot Games Support page.
Step 2 – There, click “Submit ticket“.
Step 3 – Use the drop-down menu to select the reason for to “Technical Issues: Install, patch, lag or crashes” option.
Step 4 – Then, click “SIGN IN” to sign in, fill up the information and submit the ticket.
This should fix the problem. You won’t see the VAL 5 again.