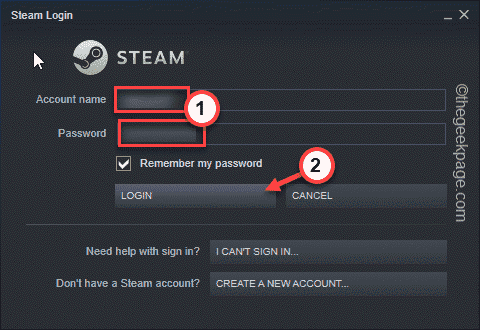Steam saves your game progression while you game and stores it up in the Steam Cloud. This feature is extremely useful when you have Steam games on multiple devices. Just log in with your Steam credentials on all the devices, install the game and that’s it! All the user’s settings, game save data, your friend’s chat boxes and so much more.
Fix 1 – Check whether the game is supported
All Steam games don’t support Steam Cloud save features. So, you have to check whether the game actually supports this feature or not.
1. Open the Steam app on your system.
2. Now, you have to log in to Steam using your credentials.
3. Then, enter your username and password and tap “LOGIN” to sign in to your Steam account.
3. Once you have done that, go to the “LIBRARY“. This will show you all your owned apps and games on the left pane.
4. Now, right-tap on the game that you want to check and tap “Properties“.
5. In the game properties section, go to the “GENERAL” section.
6. Here, on the right-hand pane, you shall find the Steam Cloud saves. If you can find the option, check this “Keep games saves in the Steam Cloud for…” option.
If you can’t find the Steam Cloud option there, you can find it in the “Updates” section as well.
If you can’t find it there, Steam Cloud isn’t supported by the game. Usually, very old games don’t support this feature.
Fix 2 – Enable the Steam Cloud feature
Steam Cloud feature may not be activated at all.
1. You have to open the Steam app.
2. Then, tap on the “Steam” from the menu bar and choose “Settings” to open the Steam settings.
3. In the Steam Settings window, click on the “Cloud” option on the left-hand pane.
4. On the right-hand pane, you have to check the “Enable Steam Cloud synchronization for applications which support it” box.
5. Tap “OK” to apply this change.
Once you have saved these changes, Steam Cloud save will start again.
Fix 3 – Resyncing Steam Cloud saves
If the game has stored corrupt saved files, you can delete those from your computer and force-resync the saved files.
Step 1
Before you do anything, make sure that the game is not running. If you have already opened it, close it.
1. Launch the Steam client.
2. Now, head on to the “LIBRARY” area.
3. Next, just right-tap on the game and tap “Properties“.
4. In the Properties window, go to the “General” section.
5. You have to just uncheck this “Keep games save in the Steam Cloud for…” box.
6. Then, tap “OK” to save this setting.
This makes sure your game doesn’t upload the corrupted save files to the Steam Cloud.
7. Once you have stopped the sync, close the Steam app. But, Steam is still running in the background.
8. You can now click on the upward arrow icon (˄) on the taskbar and then, right-click the Steam” icon there, and tap “Exit” to close the Steam app.
Step 2
Now, you can remove the corrupted files from your local folder.
1. You have to locate the path where Steam has saved the files on your system.
2. Go to the Steam Cloud saves.
3. Here, you will notice all the Steam Cloud saved games.
4. Click “Show files” beside the game that you want to view.
5. Now, you can view the saved files alongside their location.
If you can’t see the location of the files, it usually resides in the LocalLow folder of your machine.
Step 3
1. You have to press the ⊞ Win +R key combinations to open Run.
2. Then, write this there and click “OK“.
%appdata%
3. When the Roaming folder opens up, you have to click on the “Appdata” in the address bar so that you can go back.
4. Now, just double-tap the “LocalLow” folder.
5. Here, if you find it carefully you can locate your game folder.
6. Just delete the game folder from there.
Once you have done that, launch Steam and wait for 2-3 minutes. During this period, Steam does create a new game folder and resyncs the Steam Cloud data in that folder.
Now, launch the game and you will find your older profiles and settings back.
Step 4
Now, once your game is working fine and all the game files are restored back, it is time to enable the sync with cloud save option.
1. Open the Steam and go to your library.
2. In that library, locate the game again and tap Properties.
3. In the “General” section, just check the “Keep game saves in the Steam Cloud for…“.
Once you have done all this, finally you can enjoy your game.