You just finished editing an Excel file but, you end up losing the file because you either failed to save it or there was some glitch. You may also end up losing an entire spreadsheet for some reason. Losing your unsaved work can be frustrating because it may take quite a while to fix the issue. However, the good thing about Microsoft is that they have a few solutions that can help you recover your unsaved MS Excel files. Let’s see how.
Method 1: Using Recover Unsaved Files Option
Step 1: Launch MS Excel and open a Blank workbook.
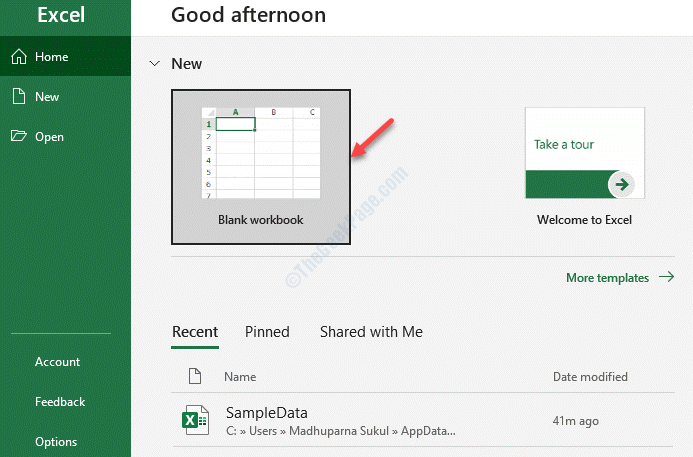
Step 2: Now, go to the File tab on the upper left of the spreadsheet.

Step 3: Now, Click on Open from Left menu
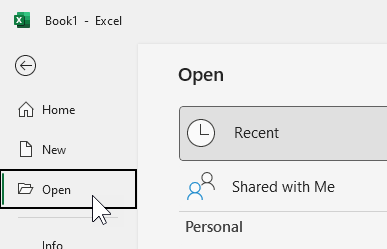
Step 4: Go to the right side of the window and then select Recent.

Step 5: Now, scroll down and click on the Recover Unsaved Workbooks button.

Step 6: You will be then redirected to the unsaved files location where you may have your unsaved file/s that you are looking to recover.
Select the unsaved file and click on Open.

Now, you can recover your unsaved files.
Method 2: Using Document Recovery
Step 1: Open a Blank workbook in Excel and click on the File tab.

Step 2: From the File menu, select Options.

Step 3: In the Excel Options window, click on Save on the left side of the pain.
Now, go to the right side of the pane and under the Save workbooks section, make sure that the Save AutoRecover information every x minutes.
You can set the minutes as per your requirement.

Step 4: Now, navigate to AutoRecover file location under the same section and copy the path from the field.

Step 5: Now, right-click on Start and select File Explorer.

Step 6: In the File Explorer window, paste the below path in the address bar and hit Enter:
C:\Users\%Username%\AppData\Roaming\Microsoft\Excel\

Here, in the Excel folder, you can check if there are any useful files. You can open them and save them in your preferred location.
Method 3: By Recovering from Temporary File
Temporary files make for good backups. So, if you lost any unsaved Excel files, you can look for any temporary files and recover them accordingly. Let’s see how..
Solution 1: Through UnsavedFiles Location in File Explorer
Step 1: Press the Win + E shortcut keys on your keyboard to open File Explorer.
Step 2: In the File Explorer window, navigate to the below location:
C:\Users\%Username%\AppData\Local\Microsoft\Office\UnsavedFiles

Here, you can find any temporary files of the Excel file you lost and open the file and save it.
Solution 2: Using Manage Workbook via File Menu
Step 1: Launch Excel and open a Blank workbook. Now, navigate to he File tab on the upper left corner of the window.

Step 2: From the File menu, select Info on the left side of the workbook.

Step 3: Now, go to the right side of the window, and click to expand the Manage Workbook option.
Select Recover Unsaved Workbooks from the drop-down.

Step 4: It will take you to the UnsavedFiles location in the File Explorer as shown in Solution 1.
Select the unsaved file, open the file and save the file.

Method 4: Using OneDrive Backups
If you are used to saving your documents to OneDrive, then you are safe. OneDrive works as an added layer of protection for your backups.
Step 1: Open OneDrive and click on View online.

Step 2: It opens in your browser and takes you directly to the My files section.
Right-click on a file on the right side and click on Version History to view the list of modifications.

This way, you can access your information, despite your hard drive fails.
At the same time, it’s always good to save your work because not every time you may be able to recover your unsaved files.