Sometimes, we spend a good amount of time to customize and personalize the look of our desktop. If any other user using the system changes the screensaver, which is the major part of appearance, you might be annoyed. Also, in some organizations, the employers do not want the employees to use inappropriate weird images to be used as their screen saver. In such cases, one can opt to prevent other users from changing the screen-saver of the system.
In this article let us see how to do that in detail through precise steps.
Steps to be followed:
Step 1: Open the run window. Hold the buttons Windows+r from your keyboard simultaneously.
Step 2: Type regedit and press OK

Step 3: If you see a UAC popping up, just click on Yes
NOTE: Registry editing can have an adverse effect on the system even with the slightest mistake. It is advised to take the backup of the registry settings before proceeding. To take a backup, In the Registry Editor window –> Go to File –> Export –> Save your Backup file.
Step 4: In the Editor window, type or copy-paste or navigate to the following location,
HKEY_CURRENT_USER\SOFTWARE\Microsoft\Windows\CurrentVersion\Policies
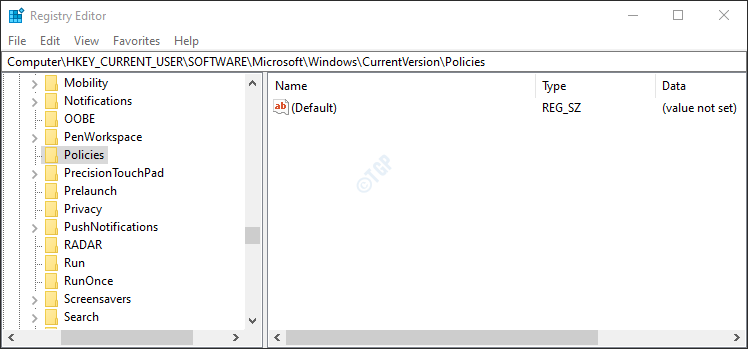
Step 5: Check if the subkey/subfolder named System is present within the Policies folder. If not, create one using the following steps.
1. Right-click on the Policies key
2. Select New
3. Select Key
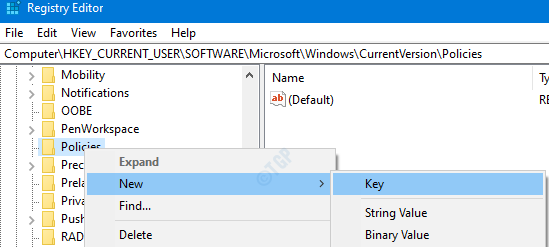
4. Name the newly created subkey as System.

Step 5: Within System, we have to create a New DWORD
- Right-click anywhere on the right-hand side
- Click on New
- Choose DWORD (32-bit) Value

Step 6: Name the newly created DWORD as NoDispScrSavPage.

Step 7: Double Click on the NoDispScrSavPage to modify its value. In the Edit DWORD window, Set the value 1 and hit Enter to prevent others from changing the Screensaver.

Now, close the registry editor and restart the System for the changes to take effect.
NOTE: If you want to allow others to change the screensaver, Set 0 in the Edit DWORD window(Step 7).
That’s All. We hope this has been informative. Thank you for reading. Stay tuned for more tips and tricks