Nowadays, technologies have evolved so high that you need not note down all the contacts from one phone and enter them manually on your other phone. Instead, there are several ways to transfer all your contacts.
But this gets trickier when you want to transfer all your contacts to a cross-platform operating system phone—for example, transferring the contacts from Android to iPhone. However, the best possible way to move your Google contacts to your iPhone would be by syncing the contacts through iCloud or adding the Gmail account to your iPhone.
Don’t worry if you are new to this and wondering how to do it. We are here with two simple solutions on how you can transfer Google contacts to your iPhone explained in the post below.
Solution 1 – Transfer Google Contacts to your iPhone via iCloud
Step 1: Open a web browser like Chrome, etc. on your PC.
Step 2: Visit the below-given webpage.
https://contacts.google.com/
Step 3: If you have not logged in, please enter your Gmail login credentials.
Step 4: Once you have successfully logged in, this will show you all of your contacts stored on your Google account.
Step 5: You have to select the contacts which you need to transfer to your iPhone.
Step 6: After selecting the contacts, go to the right side and click on the three vertical dots icon as shown below.
Step 7: Then select the Export option from the list.
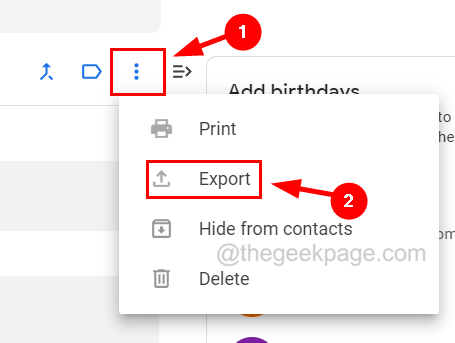
Step 8: This will pop up a window on your screen.
Step 9: Here you need to confirm whether you want to transfer only the selected contacts or All Contacts via the radio button.
Step 10: Afterwards, click on the vCard (for iOS Contacts) option under the Export section.
Step 11: Finally, click Export.
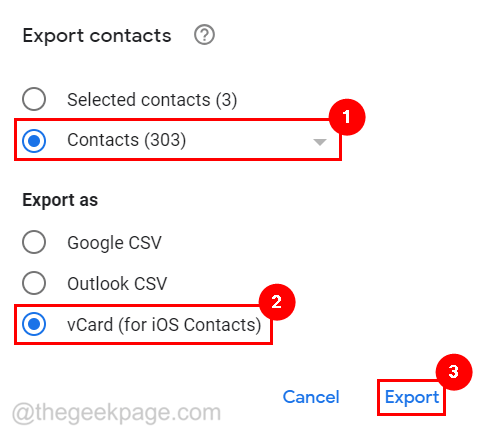
Step 12: This will save the vCard export file on your system.
Step 13: Now go to the iCloud webpage and log in with your Apple ID which you have logged in on your iPhone as well.
Step 14: Once successfully logged in using your Apple ID, scroll down the home page.
Step 15: Click on the Contacts option as shown below.
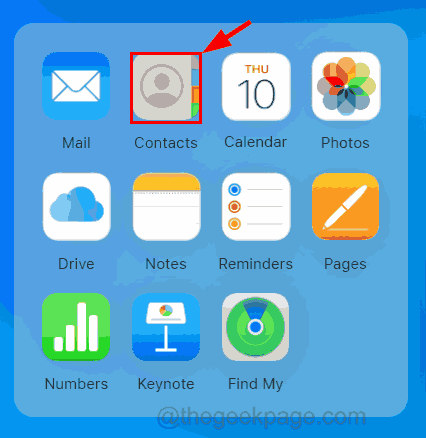
Step 16: This will display all the contacts saved on iCloud.
Step 17: Now you should click on the gear-shaped icon at the left bottom corner as shown below.
Step 18: Then select the Import vCard option from the context menu list.

Step 19: This will pop up an Open window.
Step 20: Here you have to browse and select the vCard exported from the Google Contacts earlier.
Step 21: Once it is done, you will see that the exported contacts are reflected on your iCloud contacts list on your web browser.
Step 22: To confirm this on your iPhone, go to Settings and click on the profile name at the top.

Step 23: Select the iCloud option.

Step 24: Click Show All to see all the apps using iCloud.

Step 25: Here you have to ensure, the Contacts option is enabled by toggling its button to green.

Step 26: Now go to your Contacts app on your iPhone and you will see all the contacts imported from iCloud.
Solution 2 – Sync Google Contacts by adding Gmail Account on your iPhone
Step 1: Tap on the Settings icon from the home screen.
Step 2: Scroll down the settings menu list and select the Contacts option as shown below.

Step 3: Now choose the Accounts option by clicking on it.

Step 4: If you have not added the Gmail account which has all the contacts stored, click on the Add Account option as shown.

Step 5: From the Add Account page list, select the Google option.

Step 6: Provide the Gmail Address and click Next.

Step 7: Then enter the password and follow all the onscreen instructions on your iPhone.
Step 8: At last, make sure the Contacts option is enabled by clicking on its toggle button to green color as shown below.

Step 9: Then click Save at the top right side.