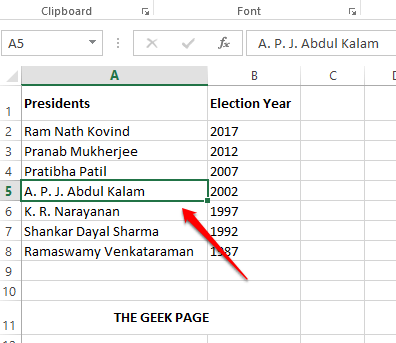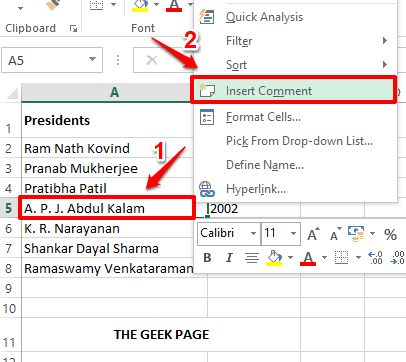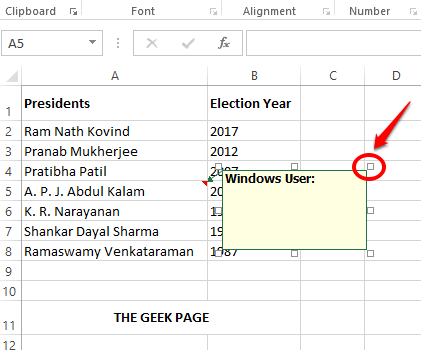If you have an Excel sheet containing a list of products and you would like to attach an image against each of them, it will make the Excel look clumsy. But how about adding the images as comments? So that they are visible only if you hover your mouse over them? Another scenario would be having a list of employees and attaching their photos against their data rows. In this case also, inserting the images in the form of comments would serve you great. So now the question is, can images be inserted inside comment boxes in an Excel document? Well, definitely!
Read on, to learn how you can successfully insert images into your Excel sheet comment boxes.
Example Scenario
Let’s say we have an Excel sheet containing the list of Indian presidents from the year 1987. We have to attach the image of each president against his/her name in the comments box. Let’s see how this can be done in the following steps.
Solution
Step 1: Firstly, select the cell where you want to attach an image as a comment.
Step 2: Now right click on the cell and then click on the Insert Comment option.
Step 3: A comment box will now be visible on your Excel sheet. On the corners of the comment box, you will see 8 small squares. These are to resize the comment boxes and to format them.
Step 4: You can right click on any of the 8 small squares. From the right click context menu, click on the Format Comment option.
Step 5: On the Format Comment window, click on the Colors and Lines tab first.
Now click on the dropdown named Color.
Now, from the dropdown options, at the very bottom, click on the option Fill Effects.
Step 6: Under the Fill Effects window, click on the tab Picture.
As next, click on the button Select Picture to browse for the image that you want to be inserted in your comment box.
Step 7: You will now have 3 options to choose your image from. Either you can browse your computer and find the image, or you can search online for the image or you can get the image from your OneDrive if it’s present there.
In the example below, since I already have the image saved in my machine, I have gone with the From a file option. Click on the Browse button to choose the image from your machine.
Step 8: Navigate to the location where the image is present and then click on the image to be inserted and finally click on the Insert button.
Step 9: You will now be back at the Fill Effects window. Click on the OK button.
Step 10: Click on the OK button once again, when you are back at the Format Comment window.
Step 11: That’s it. If you now look at your Excel sheet, you can see that image you selected is now successfully inserted into your comment box. Whenever you hover your mouse over the cell where you have inserted the comment, you can see this image.
Step 12: If you would like to change the image in the comment box, then right click on the cell and click on the Edit Comment option.
Step 13: You will now have the small squares at the comment box corners just like how you had them in Step 4. You can right click on one of the squares and follow the same steps as mentioned in the above steps to choose a new image for your comment box.
Step 14: If you would like to add a text on top of your image inside your comment box, simply type in the text inside the comment box.
Step 15: If you click elsewhere now, you can see that the text is now successfully added on top of your image inside your comment box. Enjoy!
Please tell us in the comments section if you could successfully insert an image in your comment box following our article.
Do come back for more amazing articles on your favorite technical topics.