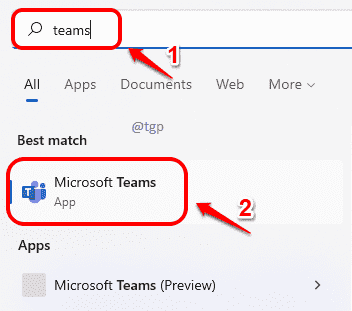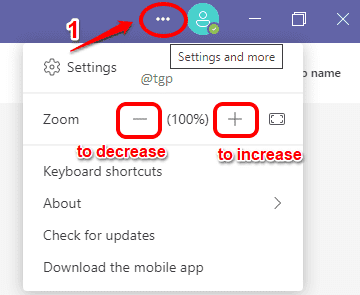With the invasion of remote working, Microsoft Teams has become such an inevitable application for everyone around. It is very important to get into the comfort zone when you spend so much time on an application all day long. This article explains to you how to adjust display size and font size in the Microsoft Teams application.
How to Increase Display Size
Kindly note that following the steps below would adjust only the size of your screen and that the way the person you are chatting with sees their screen totally depends on their Teams settings.
Step 1: To launch the Teams application, click on the Search icon first.
Step 2: Type in teams and click on Microsoft Teams from the search results.
Step 3: Now at the top right corner of the Teams window, click on the 3 horizontal dots icon first.
Then, under the menu entry Zoom, you will have the option to increase or decrease your Teams display size.
How to Increase Text Size
Please follow the steps below to change the size of your text message in the Teams application. If you change the size of your text message and send the message, the other person would get the message exactly the way how you formatted it.
Step 1: Just like before, launch the Teams application.
Firstly, type your text and select the text you want to change the size of. As next, click on the text formatting icon as shown in the snap below.
Step 2: Now find an icon that looks like 2 As. Click on it. As next, click on the text size you prefer.
If you want to increase the text size, click on Large option.
Step 3: Please note that you can format a single text message with multiple sizes. For e.g., you can apply small, medium and large text sizes in a single text message.
Once you are done with the formatting, you can hit the Send button at the bottom to send the message.
Please tell us in comments whether you found the article useful or not.