The taskbar in Windows 10 comes with a lot of customizations. One of those customizations allows you to show/hide texts beside icons in opened windows in Taskbar. You can show the icon and the name of the window at the same time. In this article, we are going to discuss how to hide/show texts beside icons in Taskbar.
Show Texts beside icons in Taskbar-
Follow these easy steps to show texts beside icons in Taskbar on your computer.
1. Right click on Taskbar and then click on “Taskbar settings“.

2. In the Settings window, scroll down to find “Combine taskbar buttons” and click on the drop-down and choose “Never“.
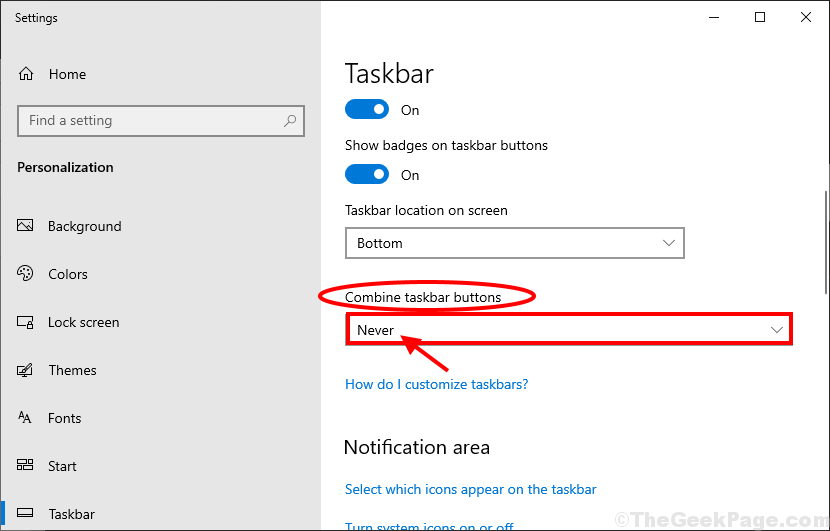
You will notice that names are appearing beside the icons in opened windows in Taskbar on Windows 10. The taskbar on your computer should look like this-
![]()
Hide Texts beside icons in Taskbar-
As you have seen, showing texts with icons in Taskbar is curbing a big chunk of space in Taskbar. So, it will be better to hide texts beside icons of opened windows in Taskbar. To do it follow these easy steps-
1. Again, right-click on Taskbar and then you have to click on “Taskbar settings“.

2. When the Settings window appears, in the “Combine taskbar buttons” sections, click on the drop-down and choose “Always, hide labels” or “When taskbar is full“.

You will see that the only icons of the opened windows are shown in Taskbar. Your Taskbar should look like this-
![]()