There are some applications on our iPhones that are necessary for us although we don’t use them regularly and we still need them. Isn’t it? Those applications tend to send lots of notifications quite often which cannot be disabled for obvious reasons and they get displayed on the iPhone lock screen.
Many iPhone users have expressed their disinterest in seeing those notifications on their iPhone lock screen. They also want to hide them so that others won’t be able to read them.
If you are wondering whether there is a way to hide these notifications on the iPhone lock screen, this article explains to you how you can do it easily.
Method 1 – Change Notifications Settings for a particular App
Step 1: Launch the Settings app on your iPhone.
Step 2: Look for the Notifications option from the Settings menu and click on it.

Step 3: Scroll down and you will find the list of applications installed on your iPhone.
Step 4: Click on a particular application whose notifications you want to hide from the lock screen.
Step 5: Now disable the Lock Screen option under the Alerts section at the top as shown below.
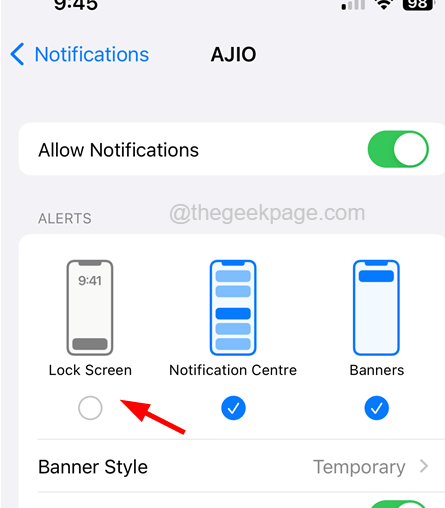
Step 6: Now repeat the same process for all the applications you want.
Method 2 – Do Not allow the Notification Centre to access when locked
Step 1: To start with, you have to open the Settings app on your iPhone.
Step 2: Then scroll down and tap on the Face ID & Passcode option from the settings menu list as shown in the below screenshot.
NOTE – It will ask you to enter your iPhone passcode to continue.
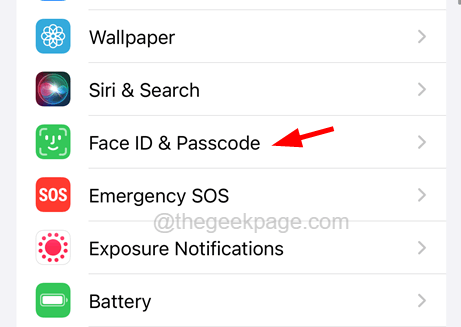
Step 3: Now at the bottom you will find the Allow Access When Locked section.
Step 4: Find the Notification Centre and Today View and Search options under this section.
Step 5: Please disable them by clicking on the toggle switch as shown in the image below.

This will hide the notifications centre when your iPhone is locked.
Method 3 – Hide Notification Message Previews on the Lock Screen
Step 1: Open the Settings app on your iPhone and click the Notifications option from the list as shown below.
Step 2: After the Notifications page appears, select the Show Previews option by clicking on it.

Step 3: Now you have to choose the When Unlocked option from the menu on the Show Previews page as shown.

Method 4 – Display Notifications as Count
Step 1: You have to launch the Settings app first.
Step 2: Then scroll down and select the Notifications option.

Step 3: Now click on the Count option under the Display As section as shown in the below screenshot.
