To watch any videos or to play your favorite jukebox on your iPhone, YouTube is the application that comes to your mind right? Yes. But do you know many iPhone users have started complaining about an issue? The problem is that the YouTube application needs to be on the screen in order to work and once the user switches to other apps or locks their iPhones, YouTube stops playing the video.
Usually, most iPhone users used to open any video or music on the YouTube application and then start exploring other applications on their iPhone for other work while still being able to listen to the audio played by the YouTube app.
On analyzing the issue above, we have compiled a bunch of solutions explained in the article below which will assist you to resolve this issue on your iPhone.
Fix 1 – Check your YouTube’s Background play Settings
There is a setting on the YouTube application called Background play, which when turned off does not let the YouTube application run in the background. So we suggest our users check their YouTube background play settings and enable it.
Step 1: Open the YouTube app by tapping on the YouTube app from the home screen as shown below.
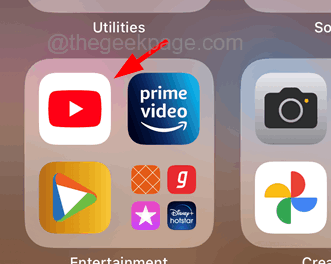
Step 2: Once it gets opened, tap on the Google Account profile icon present at the top right side of the YouTube app as shown below.

Step 3: Now tap on the Settings option from the list as shown.
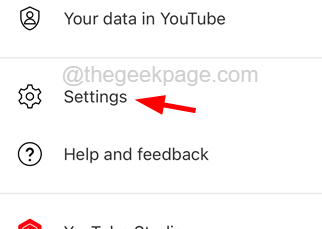
Step 4: Open the Background & downloads option by tapping on it once.

Step 5: Now tap on the Background play setting once.

Step 6: Choose the Always on option from the list shown on the Background play page as shown in the below screenshot.

Fix 2 – Verify your YouTube Premium Membership
If the YouTube premium membership is expired, you will not be able to use its benefits which include the background playback feature. So please check if the youtube premium membership is expired or not.
Step 1: Open the YouTube app on your iPhone and tap on the Google Account profile icon present at the top right side of the YouTube app as shown below.

Step 2: Tap on the Purchases and memberships option as shown in the below screenshot.

Step 3: This page will show you all the purchases and memberships you have on your YouTube account.
Step 4: If there are no premium memberships on your account, please subscribe to it and check if the problem is resolved.
Fix 3 – Check the Availability of YouTube Premium
There is a possibility that you are traveling through some other country where YouTube premium benefits are not available. So check if this could be the problem for this issue.
If yes, don’t worry you can start using the benefits of YouTube premium once you are in the country where it is available. Alternatively, if you want to check which countries provide YouTube premium, click here.
Fix 4 – Update your YouTube and close other background apps
When the YouTube application is not updated on your iPhone, this might cause the issue discussed above in this article. So please try and update your YouTube app on your iPhone and also close other background applications.
Step 1: Tap on the App Store icon from the home screen to open the App Store application on your iPhone.

Step 2: Tap on the Search button in the bottom right corner of the App Store application.

Step 3: Type youtube on the search bar at the top of the App Store application and tap on the youtube option from the dropdown results as shown below.

Step 4: It opens the YouTube application page on your App Store app.
Step 5: If it displays Update then please tap on it to update the YouTube app. Otherwise, it will show Open.

Step 6: After updating the YouTube application, please close all other applications running in the background along with the YouTube application.
Fix 5 – Use Safari to Play YouTube in the Background
If you think in spite of having the premium membership on an updated YouTube app is also not resolving this issue, then you can try using the Safari application on your iPhone to access and use YouTube in the background as explained below.
Step 1: Tap on the Safari application from the home screen to open it as shown below.

Step 2: Now type youtube.com in the address bar of the Safari app as shown in the image below.

Step 3: Once you load the YouTube page and log in using your credentials, tap on the AA sign on the left side of the address bar once.
Step 4: Then select the Request Desktop Website from the menu by tapping on it once as shown below.

Step 5: Now you can access it and use it as a background while using other applications.