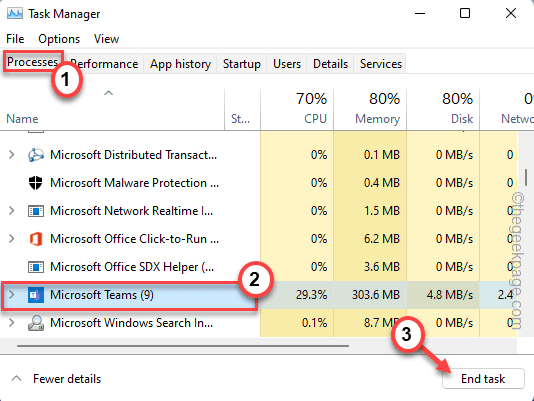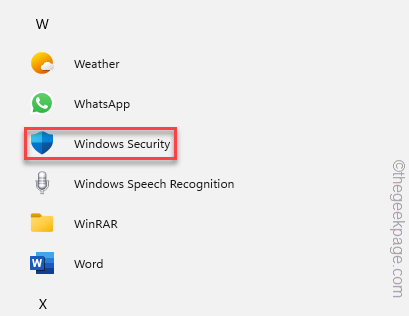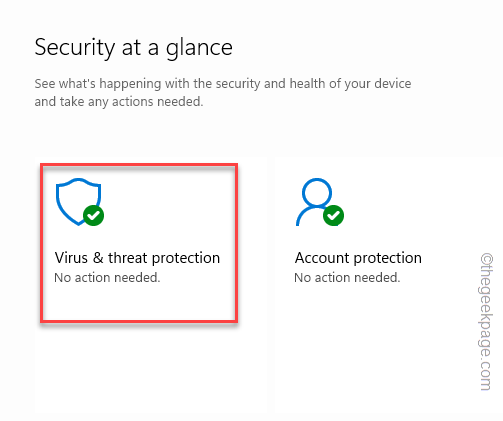Every CPU is designed to operate within a specific temperature limit. Whenever the CPU temperature reaches a certain zone, it automatically trips and the system shuts down/restarts automatically. But, if you are seeing this error message during system boot, there are some solutions you may try. Read and enact these easy fixes to solve the issue.
NOTE –
This Processor Thermal Trip is designed to safeguard your system. When you are doing processor-intensive work for a prolonged period of time, the processor may have reached the limit and the Thermal Trip is activated. We recommend you go through these solutions and if this occurs again and again, consult a technician.
Fix 1 – Fundamentals troubleshooting steps
There are certain checks that you can perform to check whether this is a hardware issue or not.
A. Check the Fans
Fans are the main part of the cooling system. If the fans stop working, CPU and other components will overheat and cause the processor thermal trip.
1. Shut down your system. Make sure that you have the power switch also turned off.
2. Then, carefully open the rear cabinet.
3. Check the fans on the CPU, GPU, and power supply unit. Closely observe for any kind of obstructions on the fan blades.
3. Now, while the case is opened, tap the power button to start the system.
Usually, the fan on PSU and CPU should start rotating as soon as the computer starts to boot. If you notice the CPU fan is not rotating during the system startup, there are maybe some issues and you should consult a computer technician.
The fans on gaming laptops are usually on the backside. So, you should not place the laptop on a solid surface (like a desk, table, etc.). You can use cooling pads for laptops to regulate their ambient temperature more efficiently.
B. The Environment
Apart from the fans, the environment in which you are using your device also plays a huge role in thermal management. You should keep the system running in a cool, well-ventilated environment. Too much hot environment may cause the processor thermal trip.
Fix 2 – Terminate background processes
Playing games while running heavy tasks in the background puts the CPU under a lot of stress, making it trip due to the very high temperature.
1. Tap the Ctrl+Shift+Esc keys together to call the Task Manager.
2. Once it opens up, check the CPU tab and look for the processes that are having very high CPU usage.
3. If you can find any such process, select the task and tap “End task” to kill that.
Make sure any unnecessary process is not using an extensive amount of CPU processing power.
Close the Task Manager once you are done. Now, play the game or do anything. You won’t see the Processor Thermal Trip error message again.
Fix 3 Run a malware scan
There are some malware like Crypto mining trojans that can make the CPU run at the highest order and trip the whole system! We recommend running the full scan with Windows Security.
1. Use the Start Menu to launch the Windows Security app.
2. When the Windows Security page opens up, tap “Virus & threat protection” settings.
3. On the next page, you will see the results of previous scans and many more options.
4. In here, just tap “Scan options” to access it.
7. Now, select the “Full Scan” and click on the “Scan Now” button to run a full system-wide scan.
Depending upon the number of files, and folders you have, the scanning time can vary.
If Windows Security discovers any malware infection, you may have to restart your system so that Windows can quarantine and remove it permanently.
Hope this helps.
Fix 4 – Disable the Overclocking feature
Overclocking also means overheating. Disable it in case you have enabled it.
1. Press the Win key and the I keys together.
2. When the Settings window opens up, tap “System“.
3. After that, scroll and click the “Recovery“.
4. Later, tap “Restart now” in the Advanced startup section.
This will restart the system.
5. Just, click on the “Troubleshoot” to proceed.

6. Next, just click “Advanced options” to go to the next page of settings.

7. You have to click the “UEFI Firmware Settings“.
8. Now, tap “Restart” to restart the system to open the BIOS settings.
9. Now, go to the “Performance” tab.
10. Here, look for the “Overclocking” option. Select it and set it to “Disabled” mode.
Now, save the settings and exit the BIOS page.
11. Coming back to the home page, tap “Continue“.
Once your system boots up, you won’t face the thermal trip issue at all.
Fix 5 – Check the CPU temperature
Ideally, there is a definite temperature range for the CPU to work. Check the temperature reading yourself.
For PC computers, the idle CPU temperature is 49°C and the highest temperature should be around 79°C. In the case of laptops, the higher range can go up to 90°C.
1. Go to the CoreTemp website.
2. Now, click on “Download” to download the CoreTemp installer.
3. Then, double tap the “Core-Temp-setup” to access it.
4. Now, just follow on-screen instructions to reach the final step.
5. Then, tap “Install” to start installing the tool.
Coming to the finishing step, tap “Finish” to finish the step.
CoreTemp should automatically start up. If it isn’t, then launch the tool.
1. Once CoreTemp opens up, check the temperature of each and every core along with the load.
2. If you notice the Maximum Temperature is crossing 65°C despite applying all the fixes on this page, you should consult a technician.
Fix 6 – Set the High-Performance power plan
You can set your system power plan to High-Performance mode.
1. At first, press the Windows key+R keys together.
2. Then, type it and click on “OK“.
powercfg.cpl
3. When the Control Panel opens up, click on the “Show additional plans“.
4. After that, opt for the “High Performance” mode.
[
NOTE – There is an additional option where you can use the “Ulitmate Performance” mode if you want. Want to enable this hidden power plan on your system, follow the steps mentioned in our guide.
]
You may close the Control Panel page. Now, play the game and test. Your system won’t trip due to thermals anymore.
Additional Tips –
1. You should increase the system RAM. If you have 4 GB, you should upgrade it to 8 GB.
2. You should replace the Thermal Paste on the heat sink. It cools down the CPU temperature significantly. Usually, the thermal paste does last for 3 years. So, if the PC is older than that, call a technician or you can re-apply the thermal paste on your own.