At times we might have come across this error that says the PowerPoint file cant read and wondered what is causing the issue. This issue is generally seen under the following circumstances:
- The PowerPoint file is downloaded from an unknown source from the internet
- The PowerPoint file looks unsecured to the system
- The PowerPoint file is corrupt.
In this article, let us discuss various ways to fix the “Sorry, PowerPoint can’t read” issue in Windows 10. Here we see various issues to fix the first two issues mentioned above. However, if the file is corrupt, these Fixes won’t work.
Fix 1: Unblock the PPT file from Properties
Step 1: Right-click on the PowerPoint File you need to open and Choose Properties
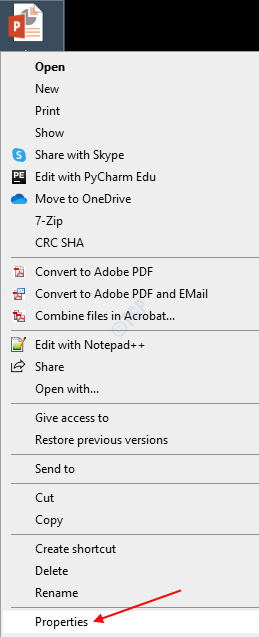
Step 2: In the Properties window,
- Make sure you are in the General tab
- Under the Security section, Tick on the Unblock option as shown below
- Click on OK
- Finally, Press OK
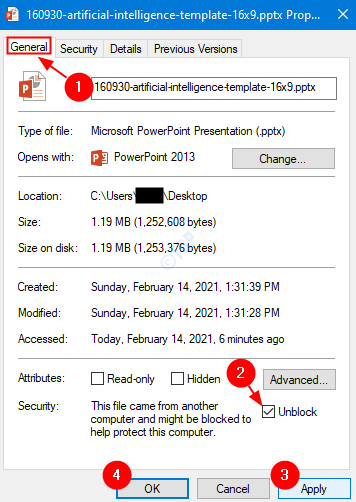
Try if this works and check if you will be able to open the PowerPoint File. If not, try the below fix.
Fix 2: Disable Protected View from Trust Centre Settings
Step 1: Open a Microsoft PowerPoint and click on the File menu option as shown below.

Step 2: In the window that opens, click on Options from the left-hand side menu.

Step 3: From the PowerPoint Options window that opens,
- Choose Trust Center from the left-hand side
- Click on Trust Center Settings

Step 4: From the Trust Center Settings window that opens,
- Choose Protected View from the left-hand side menu
- Untick the option Enable Protected View for files originating from the Internet
- Untick the option Enable Protected View for files located in potentially unsafe locations
- Untick the option Enable Protected View for Outlook attachments
- Click on OK

Step 5: – Now, Click on Save in Next window which is till open.
In the right side , Scroll down and click on Delete Cached files

Step 6: – Click on Delete cached files

Step 7: Click on OK in PowerPoint Options
Step 8: Try opening the PowerPoint File that had issues.
Check if this resolves the issue. If not, try the below fix.
Fix 3: Temporarily Disable your Antivirus
Some times, when the PPT is downloaded from unknown, not so secure sources, the antivirus program in the system blocks it. If you have got the PPT from a trusted friend of yours or a trusted site, disable the antivirus program. Try opening the PPT file and enable the antivirus program back.
Check if this fix works, if not, try the next fix.
Fix 4 – Repair Microsoft Office
1 – Press Windows key and R key together from keyboard to open RUN command box
Type appwiz.cpl in it and click OK

2 -Now, Locate your microsoft office from the list. Right click and select change.

3 -Now, click Quick repair and then click OK.

Wait for it to repair microsoft office. Now, try again.
Fix 5: Update the PowerPoint Application
Step 1: Open a Microsoft PowerPoint and click on the File menu option as shown below.

Step 2: In the window that opens,
- Click on Account from the left-hand side menu.
- Click on Update Options
- Choose Update Now

Step 3: Restart your PC and try to open the file and check if the issue has fixed. If not, this might mean that the PPT is corrupted and cannot be opened.
That’s all. We hope this has been informative. Thank you for Reading. Kindy comment and let us know if this article helped you.