Google Chrome is a very popular browser that is used and loved by all. This browser is developed on a Chromium-based open project and offers ample features to its users. As with the other browsers, when Chrome is used in normal mode, Browsing history, search history of a user, Data that is filled the forms, Website that is visited, etc can be viewed by the other users using the same system. If you do not wish this to happen, you can simply open the browser in incognito mode and use the internet. However, opening the browser in the normal mode and then changing it to incognito every single time can be annoying. In order to avoid this, one can simply create a shortcut to open the Google Chrome browser in incognito mode. With this, when you double click on the shortcut, the browser window automatically opens in incognito mode. Alternatively, if you are sure of using the browser only in incognito henceforth, you can simply edit the existing shortcut so as to open the window in incognito mode always.
In this article let us see in detail how to edit the existing shortcut and also steps to create a new shortcut.
Method 1: To Create a New Shortcut
Step 1: Right-click anywhere on the screen, a context menu opens as shown below
- Select New
- Select Shortcut
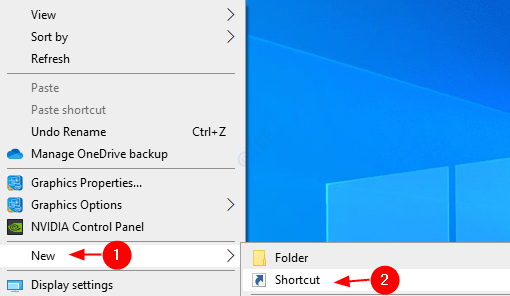
Step 2: In the Create Shortcut window,
1. Either type or browse to the location of the Google Chrome application file(.exe) under Type the location of the item section
Generally, this file is present in the below location:
"%ProgramFiles%\Google\Chrome\Application\chrome.exe" --incognito
For systems with 64-bit Windows version, it is present in the following location:
"%ProgramFiles(x86)%\Google\Chrome\Application\chrome.exe" --incognito
2. Click on Next
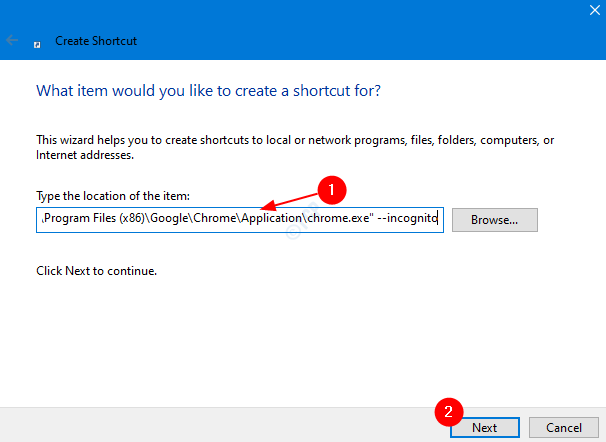
Step 3: Give any Name of your choice under Type a name for this shortcut section and click on the Finish
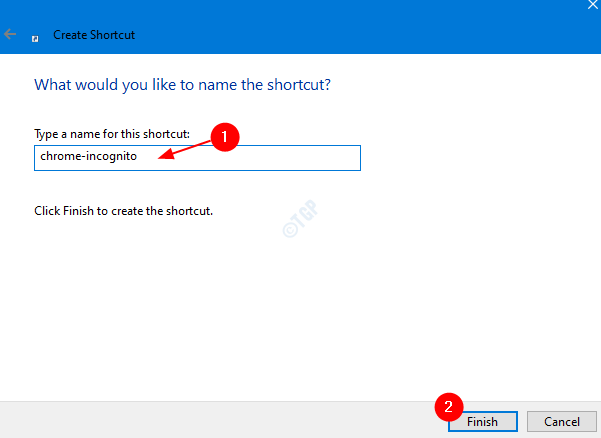
That’s All. A shortcut will be created on your desktop. Just double click on it to open the browser in incognito mode.
Method 2: Edit the Settings of Existing Shortcut
Step 1: Right-click on the Google Chrome browser shortcut and click on Properties

Step 2: In the Properties window,
1. Choose the Shortcut tab
2. Under Target append –incognito. The Target section should look something like this:
"%ProgramFiles%\Google\Chrome\Application\chrome.exe" --incognito
For systems with 64-bit Windows version,
"%ProgramFiles(x86)%\Google\Chrome\Application\chrome.exe" --incognito

3. Press Apply
4.Click on OK
That’s All. Now the existing shortcut will be modified in such a way that, when you double click on it, the browser would be opened in incognito mode.
We hope this has been informative. Thank you for Reading. Kindly comment and let us know if you found this article useful.