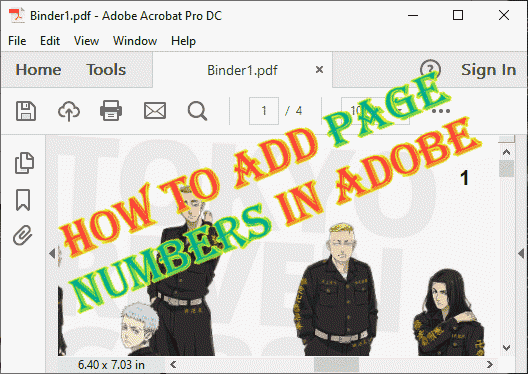Adobe Acrobat is one of the most-used apps by millions of office personnel, and students to read their pdf files on the go. Adobe Acrobat is a powerful tool and if you are an advanced user, there are so many things you can do with it. Yes. You can add a page number to your new pdf file or update the page number in an existing pdf file. In this article, we are going to discuss both in a step-by-step way approach.
NOTE –
This tutorial is not supported by Adobe Acrobat Reader, the free-previewing software. Otherwise, if you are any of these softwares, go ahead to the main tutorial.
- Acrobat PRO DC
- Acrobat Standard DC
- Acrobat 2020
- Acrobat 2017
How to add page numbers in Adobe Acrobat
You can add a new page number to your old file or update the page numbers of a file, you can manage them both. So, depending upon the situation you are in, follow any of these steps or both if you prefer.
How to add page numbers to pdf
1. Launch the Adobe Acrobat Reader DC application.
2. Now, when that opens up, go to the “Tools” section.
3. Then, go to the “Edit PDF” section and tap “Open“.
4. Now, tap the “Select a File” option.
5. Now, select the pdf file that you want and tap “Open“.
6. Once you have opened up the pdf file, now you can add the page number. Click on the “Header & Footer” option and then, click “Add“.
7. In the next window, you have to place your cursor on any of the three regions to assign a page number to it. These are – Left, Center, and Right sections. Assign it wisely.
8. Once you are satisfied with the page number position, tap “Page number and Date Format…” to format the page number.
Formatting the page number –
9. In the Page Number and Date Format window, you can tweak the “Date Format:“.
10. Now, if you want a separate format of page numbers (like “1 of n“, or “1/n“).
11. Additionally, you can also tweak the ‘Start Page Number:’ to set any page number as the starting page.
12. Once you are done, tap “OK” to confirm the page number format.
13. Now, finally, tap “Insert Page Number” to insert the page number to your pdf file.
Even, if you want to add the date to the document, tap the “Insert date” option.
You can also take a look on how the page number is appearing from the preview pane on the bottom section.
Changing the page number size, fonts –
14. You can also change the page number size and fonts from the middle of the section.
15. Additionally, click “Appearance options…” to modify the page numbers.
Control the page range option –
16. You can modify the page numbers more. Like if you want to give page numbers only to odd pages or even pages, this option is useful for you.
17. Tap “Page Range Options“.
18. Now, select the “All Pages” to modify the page number for all the pages of the document.
Otherwise, you can also be selective about page selection. Select “Pages from:” option.
19. Then, click “OK“.
20. Finally, once you are satisfied with the page numbers, tap “OK” to complete the whole process.
This way, you can easily add page numbers to your document. But, if you add more pages to your pdf file, the page numbers won’t get automatically updated.
So, follow the next method to update your existing page number.
How to update page numbers in pdf
Your pdf already contains page numbers and do you want to change those? You can easily update the page numbers in your pdf file.
NOTE – There is a catch in this process. This process will only work if Adobe Acrobat can recognise the header or footer of the document. Only then you can update the page numbers in the pdf. Otherwise, you will see an error message.
1. Open the Adobe Acrobat Pro DC app.
2. Now, when that opens up, head on to the “Tools” area.
3. Here, go to the “Edit PDF” option and tap “Open“.
4. Next, click the “Select a File” option.
5. After that, just choose the pdf file that you want to adjust the page number and tap “Open“.
6. Once the pdf file opens up, click on the “Header & Footer” and tap the “Update…” option to update the page number.
7. Now, change the page number as you want (following the steps we have mentioned before) and tap “OK” to complete the process.
Bonus – How to add page numbers on the opposite sides of the page?
Want to give your file a book-like page numbering system? We have just the easy steps to do it. You can do it from Adobe Acrobat itself.
Step 1 Adding the page numbers to the odd pages
You have to set the page numbers to the right side of the odd pages. It’s quite easy to do it.
1. Launch the Adobe Acrobat Pro DC or which Adobe software you have on your system.
2. Then, head on to the “Tools” category to find the ‘Edit pdf’ tool. Just click “Open” to open a new file with it.
3. After that, click the “Select a File” option.
4. Navigate to the file location on your system and, click on “Open“.
5. Once it opens up, tap on the “Header & Footer” option and then, click “Add“.
If the pdf file already has page numbers, tap “Update” to update the page numbers of the file.
6. Now, put your cursor on the ‘Right Header Text‘ box and tap “Insert Page Number” to insert a page number.
7. Now, tap on the “Page Range Options…” to set the page number style.
8. Make sure the “All Pages” option is selected.
9. Now, click on the ‘Subset:’ and set it to “Odd pages only“.
10. After that, tap “OK“.
12. You can toggle the “Name“, “Size” and color options of the page numbers.
13. Finally, once you are done, tap “OK” to finish this process.
This way, you have finished adding the page numbers for the odd pages.
Step 2 Adding the page numbers to even pages
Moving to the next step, you have to add the page number to even pages only.
1. Click on the “Header & Footer” tab and click on “Add“.
2. You will see a warning message about adding more page numbers to the file. So, tap “Add New” to confirm your action.
2. Now, just put your cursor on the ‘Left Header Text‘ box and tap “Insert Page Number” to insert a page number.
3. Now, click the “Page Range Options…” to set the page number for the even pages.
4. Make sure the “All Pages” option is selected.
5. Now, click on the ‘Subset:’ and set it to “Even pages only“.
6. After that, tap “OK“.
7. You can toggle the “Name“, “Size” and color options of the page numbers.
8. Finally, once you are done, tap “OK” to finish this process and all the even pages will have the page numbers on the left-hand side.
Once you are done, check your pdf file and you will find the document page numbered just like a normal book!
9. After this, press the Ctrl+S keys together once to save all the changes that you have made.
This way, you can successfully number the pages of your pdf file using the Adobe Acrobat Pro.