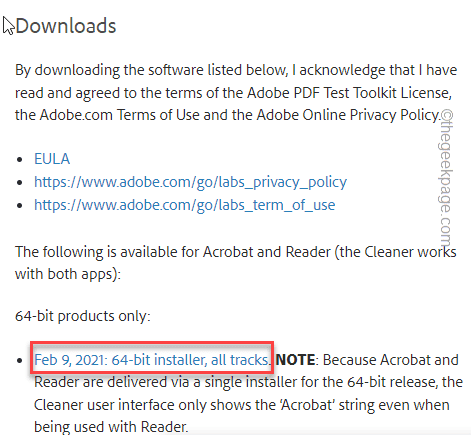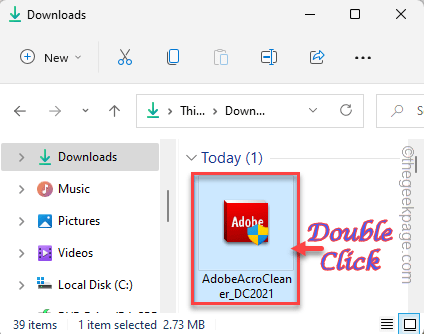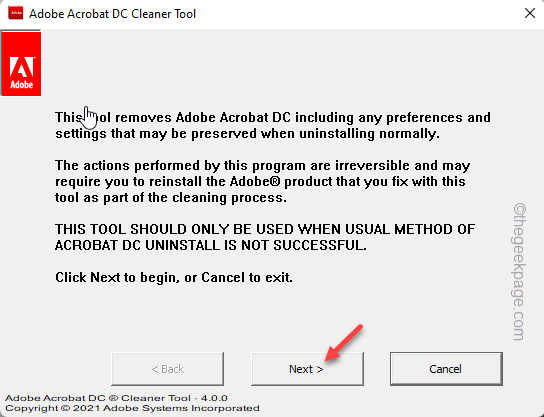Adobe Acrobat Reader DC is a powerful pdf processor that is very useful for any Windows user. But, while trying to install the Adobe Acrobat Reader DC, this error message may pop up “Newer version already detected.“, stalling the installer midway. As the error message depicts, there can be some remnants of some previous Adobe Acrobat Reader DC left on your system. Otherwise, if you have never installed Adobe Reader DC on your computer, then you have to solve this problem by yourself. Just follow the easy quick and easy solutions.
Fix 1 – Use AcroCleaner
You can use the Adobe Acrobat Reader Cleaner Tool or AcroCleaner to remove any older Adobe Acrobat Reader files.
1. At first, visit the AcroCleaner website.
2. Then, look for the latest version of the tool to download. Then, tap on the particular link to download the file.
3. Just, double-tap the “AdobeAcrobatCleanerDC” tool to run.
4. You have to click “Next” to proceed.
5. Then, you will land on the agreements page. So, just tap “Accept” to go to the next step.
6. You will see the ‘following product will be removed:’ option is checked.
7. Just click “Next” to proceed.
Now, this should be enough to clean your system of all the Adobe Acrobat residue files. This usually works if you have installed Adobe in the default location. But if you haven’t, go to the next step –
8. You can add any additional directory to the installer to clean it up. It will look for any Adobe Acrobat files and remove them from there.
9. Just tap “Browse” and select the directory to clean up.
This way, you can clean up any directory and make sure there is no previous version of Adobe Acrobat Reader left there.
Now, run the Adobe Acrobat installer and try to complete the installation. It should work and successfully complete the installation.
Fix 2 – Use the offline installer package
If the online installer is showing you the error message, you can download and use the offline installer package.
1. Visit the official Adobe Reader DC Distribution.
2. Now, choose your “OS version“, “Language” and “Adobe Acrobat Reader version” in the particular sections.
3. Now, tap on “Download Acrobat Reader” to download the installer.
Just wait a while as the size of the installer file is close to 250 MB.
4. Once it is downloaded, run the installer file to start the installation.
5. At the first page, you can change the installation directory with the “Change Destination Folder…“.
6. Just click “Install” to install the Adobe Acrobat Reader DC.
Just follow the on-screen steps and complete the installation process as you do with the online installer.
Just check whether this actually works.
Fix 3 – Restart the Windows Installer service
Try restarting the Windows Installer service on your system.
1. Press Windows key+R to launch the Run terminal.
2. To open the Services page, write this UTR command and click on “OK“.
services. msc
3. You will find all the services listed there. Just, find the “Windows Installer” service to access it.
3. Additionally, you can right-click on the “Windows Installer” and then click “Restart“.
4. If it is not already running, click on “Start” to start the service again.
It will be started very quickly.
Close the Services page and try to install the Acrobat Reader DC again.
If you are seeing the Error Code 1722 again, go to the next solution.
Fix 4 – Re-register the Windows Installer service
If restarting the Windows Installer doesn’t work, you can unregister and re-register the Windows Installer service.
1. You can do this using the CMD terminal. To access that, write “cmd” in the search box.
2. After that, right-tap the “Command Prompt” and tap “Run as administrator“.
3. You have to unregister the Windows Installer service. So, just copy-paste or write this line in the terminal and hit Enter to unregister it.
msiexec /unreg
4. Once the service is unregistered, it is time to re-register it again. Execute this command to do so.
msiexec /regserver
After this, close the Command Prompt. Then, try to install the Adobe Acrobat Reader DC again on your system. It should install it successfully.