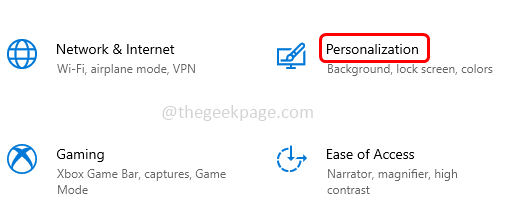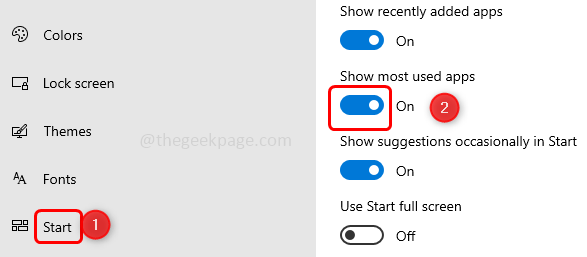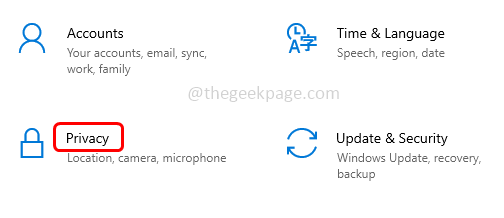The Run Command Box which is the prompt you get when pressing Windows + R keys simultaneously is of great help. It is used to open several applications using commands. There is a feature that helps to save all the previously executed commands in its history. We don’t need to remember the previously executed commands nor search for them again, just use the up or down arrow keys to get them. Think how helpful and time-saving it is. But few Windows users have this issue where the Run command box does not save the history. This problem can be easily solved. In this article, we will see the different methods to solve it.
Method 1: Use Windows Settings
Step 1: Open Windows Settings using Windows + I keys together. Click on Personalization
Step 2: In the appeared window click on Start on the left, and on the right enable the show most used apps option by turning on the toggle bar.
Step 3: In case if show most used apps option is greyed out for you then again open the settings using Windows + I key simultaneously.
Step 4: Click on the Privacy option.
Step 5: On the left click on General. Then from the right enable ‘Let Windows track app launches to improve Start and search results‘ by clicking on the toggle bar.
By doing so, the run command should save the history. If this option is greyed out or not working for you then the last thing would be to change the keys in the Windows registry. Try the next method.
Method 2: Use Windows Registry Editor
Step 1: Open the run prompt using Windows + R keys together and type regedit and hit enter.
Step 2: A User Account Control dialog box will appear, click on Yes.
Step 3: In the registry window, navigate to the following path.
HKEY_CURRENT_USER\SOFTWARE\Microsoft\Windows\CurrentVersion\Explorer\Advanced
Step 4: On the right side find Start_TrackProgs DWORD Value, if it is not present you need to create it.
Step 5: To create, right-click on the blank space from the right side and click on New, then select DWORD (32-bit) Value
Step 6: Name it as Start_TrackProgs
Step 7: Open the Start_TrackProgs by double clicking on it.
Step 8: Change its value to 1 and to save changes click on OK.
Step 9: Restart the computer and execute a few commands on the run prompt. Now use the arrow keys and check if you can see the previously executed commands in the list.
Following all the steps mentioned in this method will definitely resolve the problem.
That’s it! Hope this article is helpful. Thank you!!