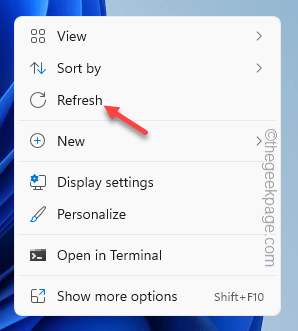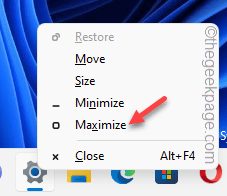Are the applications staying minimized in the Taskbar, even upon a tap on it, it isn’t maximizing, which normally an app should do. If you have found yourself in this kind of situation and you are in search of a quick resolution, you are just in the correct place. Try these workarounds and if those aren’t enough, jump on to the main solutions.
Workarounds –
1. The first thing you should do is refresh your desktop. Just, right-click on your desktop and tap “Refresh” to refresh the desktop. Check if this helps.
2. Minimize all the windows by pressing the Windows key+M. Now, press the Win+Shift+M keys together to maximize all the minimized windows. This trick has worked for many users.
Fix 1 – Use the Shift+Ctrl
This shorcut method is very useful in this situation.
1. Just put the mouse pointer on the icon of the app on the taskbar and press the Shift+Ctrl keys together and right-tap the icon.
You will notice the maximize, minimize and restore option has appeared just over the app icon. Tap “Maximize” or “Restore” to open the app.
If this trick doesn’t work, go for the next fix.
Fix 2- Use the Task Switcher
You can use the Task Switcher to open the app page. This is one of the oldest tricks but very useful.
1. Press & hold the Alt+Tab ↹ key combinations together to access the complete list of tasks.
2. Now, just press the Tab ↹ key while holding the Alt key to move between the opened apps.
3. Just lift your finger off the Tab ↹ key to open the app that you were facing trouble with.
If the app window is still giving you trouble, go for the next solution.
Fix 3 – Use the Task View
Task View is another tool that you can use to view and access the opened tasks.
1. Press the ⊞ Win key+Tab ↹ keys together to open the Task View page.
You will see the list of opened apps there on your screen.
2. Just tap the particular app screen to open it up.
This way you can see the app screen on your system.
Fix 4 – Use the Alt+Space key
1. Just press the Alt+Space keys together to open the shortcut panel.
2. Now, you can tap “Maximize” to maximize the window again.
It should open up the app screen.
Fix 5 – Use the Task Manager
If nothing works, you can use the Task Manager to end the process and re-open the app.
1. At first, press the Windows key+X keys together.
2. Then, type “Task Manager” to access it.
3. Task Manager enlists all the ongoing processes and apps irrespective of their current status on your screen.
4. Now, just locate the app that isn’t opening at all and right-tap it and tap “End task” to kill it instantly.
After that, close the Task Manager window. Now, re-open the app once again. This will definitely work.
Fix 6 – Use the Clean Boot and test
Boot the computer in Clean Boot mode and test if the apps are minimizing-maximizing properly.
1. You have to open the Run terminal. So, right-click the Windows icon on your taskbar and further click on “Run“.
2. Then, type this code and click on “OK“.
msconfig
3. Then, click on the “General” section.
4. Just, select the “Selective startup” option.
5. Next, check these two options –
Load system services Load startup items
6. In the “Services” section you have to just check–mark the “Hide all Microsoft services” option. This will filter out only third-party services.
8. Just, check all the third-party apps in the list.
9. Then, tap the “Disable all” option to disable all of these services.
10. At the next step, visit the “Startup” section.
11. Here, tap on the “Open Task Manager” to access the Task Manager utility.
13. On the Task Manager page, you will find some services that are set to autostart when your machine does.
14. Simply, right-click each app one by one and tap on “Disable” to disable it.
Close the Task Manager window when you are done.
13. Finally, tap “Apply” and “OK” to save this modification.

14. If you receive a prompt to restart the system, tap “Restart“.
Let your computer boot up. Once it boots up, try to open an app and maximize-minimize it. If that works out and the app works normally, there may be a recent app that is causing this issue.
Fix 7 – Run SFC, DISM scan in Safe Mode
Just boot your computer in the Safe Mode and run the SFC, and DISM scans.
Step 1 – Boot in Safe Mode
1. Open Settings.
2. In the Settings window, go to the “System” settings.
3. Just scroll down t the right-hand pane, and tap the “Recovery” option.
4. Now, to start up the Recovery process, tap “Restart now“.
Your system will be restarted into Windows Recovery mode.
5. Once you reach there, click on the “Troubleshoot” to troubleshoot this issue.
6. Just, click on “Advanced options” on the screen to access it.
7. There will be various options here. You have to click on the “Startup Settings” to access it.
8. Now, just tap “Restart” to restart the system.
This will restart your system and present
9. You have to just press the F4 from your keyboard to choose the “Enable Safe Mode” option.
Step 2 – Run the SFC scans
You can run the SFC and DISM scans.
1. Click on the 🔍 and type “command“.
2. Then, right-click on “Comand Prompt” and tap on “Run as administrator“.
2. Then, type this SFC scanning command and hit Enter to run the SFC scan.
sfc /scannow
3. Once the SFC scan completes, copy this code from here, paste it into the terminal, and hit the Enter key.
dism online cleanup-image restorehealth
After that, close the Command Prompt screen. After that, restart the system.
Once you have done that, your system will restart normally. Check if the apps are behaving correctly or not.