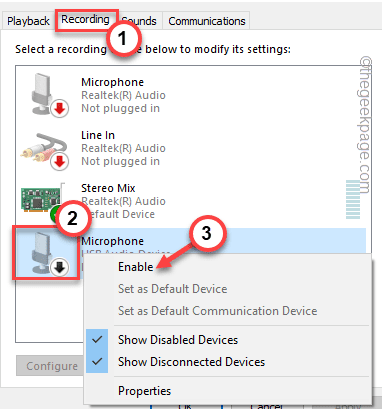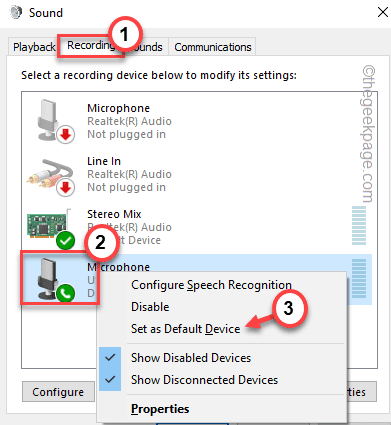Discord has become quite the ‘Facebook for gamers’ in recent years due to its cool and useful features. If you are using Discord much, you may notice that sometimes it is picking up the in-game audio stream quite unnecessarily. This can cause trouble in your regular friendly chatter in the chatrooms or even it can mess up your video stream. Don’t worry. There are some quick resolutions that can fix this issue in no time at all and the Discord will be up and running normally in no time at all.
Workarounds –
1. Plug out any unnecessary input devices. Then, relaunch the Discord app and recheck.
2. Restart the system. Then, test if this works.
Fix 1 – Disable all the other mics
You have to disable all the other microphone devices on your computer.
Step 1
1. At first, press the Windows key+R keys together.
2. Then, type “mmsys.cpl” and click on “OK“.
3. When the Sound panel opens up, go to the “Recording” tab.
4. Here, you will notice several microphone devices. Now, right-click on the microphone device you are using and tap on “Enable” to enable it.
6. After enabling the microphone, right-tap on it and tap on “Set as Default Device“.
7. Now, right-click on all the other devices one by one and tap on “Disable” to sequentially disable those.
Make sure that you have disabled all the other recording devices (like Line In, Stereo Mix, etc.).
8. Finally, tap on “Apply” and “OK” to save these changes.
Step 2
If Discord is not using this microphone device as default, you have to set it to use the default device.
1. At first, open the Discord app on your system.
2. Then, on the left-hand corner, tap on the gear-shaped icon to access the Discord settings.
3. Now, on the left-hand side, tap on the “Voice & Video“.
4. After that, in the ‘OUTPUT DEVICE’ section, tap on the drop-down icon and choose “Default” from the list.
5. Then, set the ‘INPUT DEVICE’ to the “Default” settings, again.
After that, close the Discord app and relaunch it. Check whether Discord is working properly or not.
Fix 2 – Modify advanced microphone settings
Discord may not be able to take exclusive control of the microphone.
1. At first, press the Windows key+R keys together.
2. Then, type “mmsys.cpl” and click on “OK” to open the Sound panel.
3. Now, go to the “Recording” tab.
4. After that, right-tap on the microphone device and tap on “Properties” to access it.
5. When the Microphone Properties opens up, go to the “Listen” tab.
6. After that, uncheck the “Listen to this device” box.
6. Now, go to the “Advanced” tab.
7. After that, in the ‘Exclusive Mode’ section, check the “Allow applications to take exclusive control of this device” and the “Give exclusive mode applications priority” options.
7. Finally, tap on “Apply” and “OK” to save the changes.
Close Discord, if you have already opened it. Then, relaunch it again. Test whether this solution works or not.
Fix 3 – Update the sound card
Updating the sound card has fixed this issue for many users.
1. At first, press the Windows key+X keys together.
2. Then, tap on the “Device Manager” to access the Device Manager.
3. When the Device Manager opens up, go to the “Sound, video, and game controllers” part to view all the audio devices.
4. Then, right-click on the audio device that you are currently using and tap on “Update driver“.
5. Now, click on “Search automatically for drivers“.
Once Windows does check and installs the latest audio driver, close the Device Manager and restart the device.
After restarting the computer, test the Discord app. It won’t pick up any unnecessary game audio at all.
Fix 4 – Uninstall the sound card and restart
If updating the sound card doesn’t help you resolve the issue, uninstalling the sound driver and restarting the device should work.
1. At first, right-click on the Windows key and click on the “Device Manager“.
3. Once the Device Manager opens up, click on the “Sound, video, and game controllers” section.
4. Next, right-tap on the audio driver that currently is in use and tap on “Uninstall device“.
5. Finally, click on “Uninstall” again to confirm the uninstallation process.
This should uninstall the
Once you are done, close the Device Manager window and restart your machine once.
When the system boots up, Windows detects and reinstalls the uninstalled sound card driver. Once you have signed in, check whether the audio device is working or not.
Then, launch a game, open the Discord app and test whether this resolves your issue.
Fix 5 – Reinstall the Discord app
If nothing so far has worked out for you, uninstall and reinstall the Discord app.
1. At first, press the Windows key+X keys together.
2. Then, tap on the “Apps and Features“.
This will open up the list of apps in Settings.
3. On the Settings page, on the right-hand side, scroll down to find the “Discord” app.
4. Then, tap on the three-dot menu (⋮) and click on “Uninstall“.
5. After that, tap on “Uninstall” to uninstall the Discord app.
Now, follow the on-screen instructions to uninstall the Discord app from the system. Once you have done that, close the Settings.
After uninstalling the app, restart the computer.
1. Once the device boots up, download the Discord app set up on your system.
2. Then, double-tap on the “DiscordSetup” to access it.
3. Then, just wait for the Discord app to be installed.
This will set things right and Discord should be working normally.
Your problem should be solved.