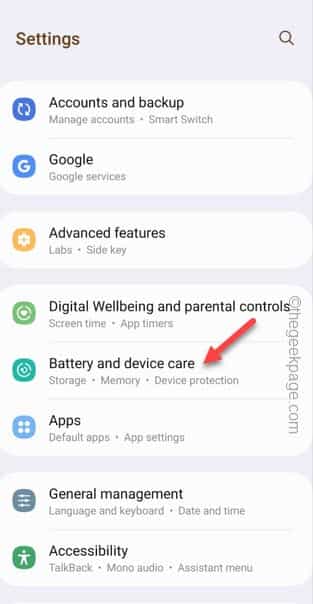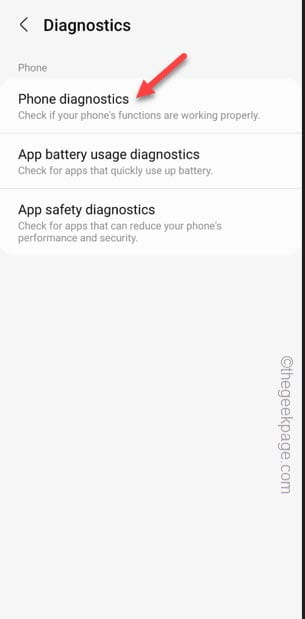Proximity sensors does turn off the phone screen as soon as you take the phone near your ear. But, in some recent months, some android users (mainly Mi and Realme users) have complained about a trouble with the proximity sensors on their phones. As the recent reports from these users suggests, the backlight is not turning off during calls even when the phone is near the ear! We have articulated a few fixes to solve the problem on your phone.
Fix 1 – Clean the proximity sensor region
Main reason behind the proximity sensor can be dust accumulation or foreign particles in the region. The proximity sensor is present near the top notch of your phone.
Step 1 – Take a clean cloth or a cotton swab to clean the dust on the top region of the phone.
Step 2 – Usually, the dust gets into this region and triggers the proximity sensor unintentionally. So, clear the phone screen properly.
Step 3 – Additionally, if you are using a display protector, dust can easily get into the slim gap between the protector and the screen.
If clearing the dust doesn’t fix the proximity sensor issue, you should lift the protector and test it.
Check the efficiency of the proximity sensor once more. Just call someone and test.
Fix 2 – Run the Proximity sensor diagnostics
Samsung, Motorola phones have the hardware diagnostics that can fix the proximity sensor by running a diagnostics.
For Samsung users –
Run a test on all the sensors on your Samsung phone.
Step 1 – Open the Settings on your device.
Step 2 – Next, open the “Battery and device care” settings.
Step 3 – On the next screen, scroll all the way down to find the “Diagnostics” setting.
Step 4 – On the Diagnostics screen page, tap the “Phone diagnostics” to access that.
Step 5 – Once you get into the Phone diagnostics panel you will find the diagnostics for all the components. Look for the “Sensors“. Tap once to run it.
Step 6 – Your Samsung phone will now run some tests on all the sensors present on your phone.
Step 7 – If the Sensor shows “Normal“, the proximity sensor is working just fine on the device.
This should do away with the Proximity sensor issue on your phone.
For Motorola, Pixel users –
If you are using a Motorola or Pixel device, follow theses steps to troubleshoot the proximity sensor.
Step 1 – Go to your App Drawer and open the “Device Help” app.
Step 2 – On the Device Help page, tap the “Troubleshooting” to open it up.
Step 3 – You will see various troubleshooting procedures. Run the “Hardware test” to run the hardware test on the components.
Step 4 – On the Hardware Test page, find the “Proximity sensor“. Run that test by tapping it once.
Step 5 – When the Proximity sensor page, pass your hand over the top of the front of the phone. If the proximity sensor detects something, you will see a tick on the screen.
Step 6 – Tap Yes if it appears.
If the sign doesn’t change, the proximity sensor on your phone is at fault and not working properly.
So, you have to escalate the matter to an authorized service center.
Fix 3 – Install Right Dialer
If the proximity sensor causing too much trouble, you can just disable the sensor on your phone. You can just do that using the Right dialer app.
Step 1 – Launch the Play Store.
Step 2 – After launching the utility, search for the “Right Dialer” app.
Step 3 – Then, tap “Install” to install the Right Dialer on your phone.
Step 4 – Once you have installed the app, launch it.
Step 5 – It will first ask for the permission to set the app as the default dialer app on your phone.
Step 6 – Choose that and tap “Set as default“.
Step 7 – Once you have opened it up, tap the little ⚙️ button on the top-right corner.
Step 8 – Now, if you all the way down to find the “Disable proximity sensor during calls” option and disable that.
After turning off the proximity sensor should fix the issue you are having while attending calls.
STEP 2 – Allow all the permissions to the Dialer app
Allow all the permissions to the Dialer app.
Step 1 – Just hold the Dialer app and tap the “ⓘ” to open the Dialer information.
Step 2 – Open the “Permissions” to access that.
Step 3 – Check which permissions are not yet given i.e. listed under the Not allowed section. Open such a permission.
Step 4 – Tap “Allow” to permit that permission.
Following the same way, allow other necessary permissions as well.
STEP 3 – Give unrestricted battery access
Allow battery access to the Dialer app.
Step 1 – Hold the “Dialer” app once again and open the information page.
Step 2 – Now, in some UI like ColorOS or MIUI, you will find this option called “Autostart“. Make sure to turn it on.
Step 3 – In Samsung OneUI, turn off the “Remove permissions if app is unused” to “Off“.
Step 4 – On Pixel UI or Nothing OS, toggle the “Pause app activity if unused” to “Off” mode.
Step 5 – Open the “Battery” permissions after this.
Step 6 – Finally, set this to “Unrestricted“.
This way, your phone won’t restrict the Dialer app. So, that it works as effortlessly as the native Dialer does.
NOTE – While attending or making a call from your phone, just press the Power button to lock the Phone screen. This way, you won’t face any issues with the phone screen locked.
Fix 4 – Uninstall proximity sensor-related app
If you have installed any sensor checking tool or any other sensor calibration tool, uninstall it from your phone. Apps like Sensor Box, Sensor tester can create this proximity issue on your phone.
So, it is better to uninstall the apps from your phone and check the proximity sensor again.
Fix 5 – Use the proper case
Using a rugged case for your premium phone? Some portion of the case or faulty case component can cause the proximity sensor issue.