WhatsApp is the go-to application on most mobile phones these days for communicating with others for personal and other purposes. When we try to communicate with our friends or relatives, they might not be available to respond immediately.
So we get a notification as soon as they reply to our messages on the WhatsApp application. Recently, it has been brought to our notice that some iPhone users are finding it difficult since they are unable to receive any WhatsApp notifications on their iPhones.
This is making them frustrated as getting notifications on any phone is quite important. This issue must have been caused due to the network issue probably or maybe there are some settings that are indirectly adding to this problem.
In this article, you will find many solutions that will assist you in resolving this issue and receiving WhatsApp notifications on your iPhone like earlier.
Fix 1 – Change Notifications Settings on iPhone
In order to receive the notifications on your iPhone, you must ensure that the notifications settings are turned on. Otherwise, it will not bother the iPhone user with all the notifications including the notifications from WhatsApp.
Let us see how to change the iPhone Notifications Settings.
Step 1: First, open the iPhone by unlocking it.
Step 2: Go to the Settings page on your iPhone by tapping on the Settings icon.
Step 3: Tap on the Notifications option as shown below.
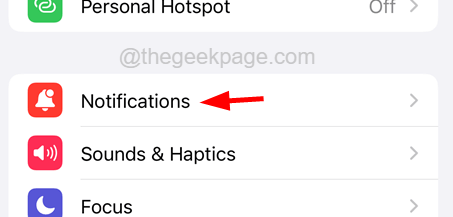
Step 4: On the Notifications page, tap on the Show Previews options once.
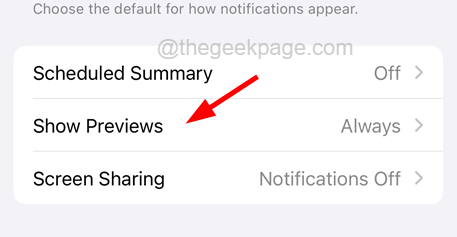
Step 5: Now choose Always by tapping on it from the list as shown in the below screenshot.
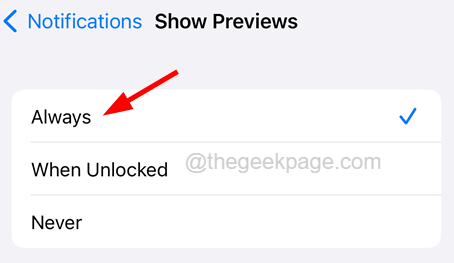
Step 6: After that, go back to the Notifications and scroll down the page, and tap on the WhatsApp option.

Step 7: Here, tap on the Allow Notifications toggle button to turn it On as shown below.

Step 8: Then also ensure you have selected all three alerts: Lock Screen, Notification Centre, and Banners.
Step 9: Ensure that the Sounds and Badges options are also enabled by tapping on its toggle button.

Step 10: Once this is done, see if you are able to receive any WhatsApp notifications on your iPhone.
Fix 2 – Change WhatsApp Notifications Settings
Even though you have enabled the iPhone notifications settings, you might notice that you are receiving all notifications except WhatsApp notifications. This may be resolved by changing the notification settings from within the WhatsApp application.
Here are the steps on how you can change the notifications settings on WhatsApp.
Step 1: Open the WhatsApp application by tapping on the WhatsApp icon on the home screen.

Step 2: Then tap on the Settings icon which is like gear shaped present at the bottom right corner of the application.
Step 3: Now tap and select the Notifications option from the Settings page of the WhatsApp app.

Step 4: On the Notifications page, make sure you turn on all settings by tapping on its toggle button under the Message Notifications and Group Notifications section as shown below.
Step 5: Also enable the Show Preview setting.

Step 6: Now check if you are getting the WhatsApp notifications or not.
Note: If still the problem persists, then you need to tap on the Reset Notification Settings on the WhatsApp Notifications page as shown below.

Tap Reset on the confirm pop-up once.

This resets all the notifications settings of the WhatsApp application.
Fix 3 – Enable Background App Refresh Setting
Do you know how you receive the notification even if you have closed the application? Actually, even if you have closed the application, your iPhone still checks the application for any changes if the background app refresh setting is turned on for that particular application. So we suggest you check if the background app refresh is enabled for WhatsApp.
Step 1: Open the Settings page by tapping on the Settings icon from your iPhone home screen.
Step 2: Now go to the General settings page by tapping on the General option.

Step 3: Tap on the Background App Refresh option once.

Step 4: Next, scroll down the Background App Refresh page and make sure to enable WhatsApp by tapping on its toggle button.

Step 5: From now onwards, you will start getting WhatsApp notifications.
Fix 4 – Check the Do Not Disturb or Airplane Mode Setting
You may not be aware that the airplane mode or the Do not disturb focus mode might have been turned on by you unknowingly. This causes the network to disconnect temporarily and you will not be getting any notifications on your iPhone.
So please check the Airplane mode and Do not disturb focus mode and ensure that both are turned off.
Step 1: Unlock your iPhone first and swipe from the top right side of the screen downwards to open the Control Centre.
Step 2: Once the Control Centre appears on your iPhone, check for the Airplane mode icon which is present at the top left corner of the screen.
Step 3: Make sure it is turned off. Tap on it once if it is enabled in order to turn it off.

Step 4: Next, check for the focus mode called Do not disturb which is a moon-shaped icon.
Step 5: If it is turned on, then it will not disturb the iPhone user with any notifications and only when it is turned off, you will receive the notifications.
Step 6: So verify it is turned off.

Fix 5 – Disable the Low Power Mode
Whenever an iPhone user receives a notification on their screen, it consumes some battery power. When the low power mode is turned on, in order to save the battery power consumption, it will not allow the notifications to get displayed on the screen till the low power mode is turned off.
Step 1: First of all, unlock your iPhone and open the Control Centre on your iPhone by swiping down from the top right side of the screen.
Step 2: In the Control Centre, you will find the low power mode icon at the bottom as shown below.
Step 3: Just ensure that it is turned off.

Step 4: If you do not find any low power mode icon on your Control Centre, just go to the Settings page.
Step 5: Tap on the Battery option once.

Step 6: Then tap on the low power mode toggle button to turn it Off if it was enabled.

Step 7: After it is disabled, close the Settings page, and hereafter you will start receiving WhatsApp notifications on your iPhone.
Fix 6 – Restart your iPhone
Many iPhone users have claimed that by simply restarting their iPhones fixed this issue. So we suggest our users also try restarting their iPhones once and see if this helped them.
Step 1: First, tap on the Settings icon to open the Settings page on your iPhone.
Step 2: Now tap on the General option as shown below.

Step 3: Scroll down the General page to the bottom and tap on the Shut Down option once.

Step 4: Then it will show the slide which shuts down the iPhone.
Step 5: So swipe the slider to the right side to power off.

Step 6: Once it is shut down, press the volume up button and power button for around 2-3 seconds or till you see the Apple icon.