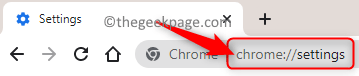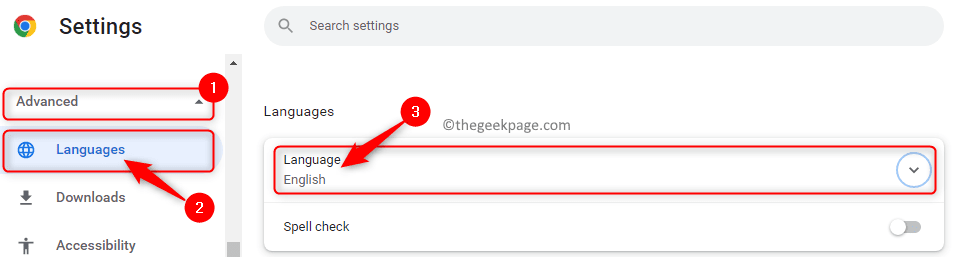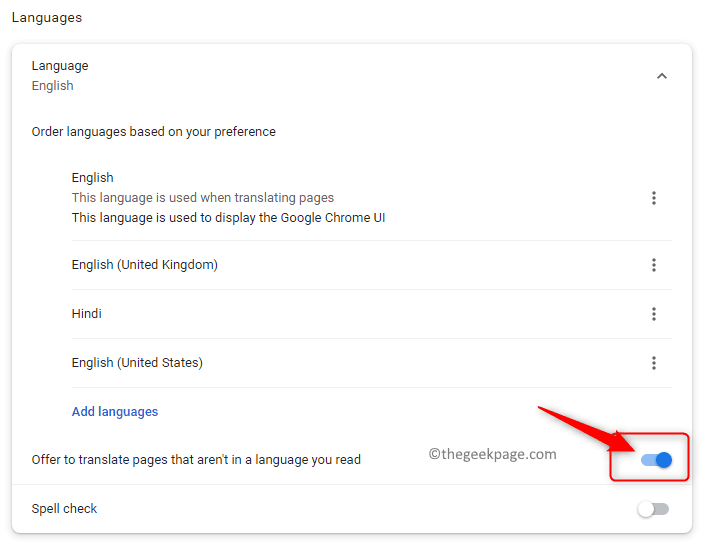Chrome has an integrated Google Translate module that helps improve the user’s browsing experience. When you look for information on the internet and you find something that looks appropriate, but all the content on this page is in a foreign language it becomes so distressing to you. However, if you are using the Chrome browser you can translate this webpage to any language of your choice. In just one click, the entire webpage in a foreign language like French, Spanish, German, Dutch, and so on can be translated to your language of preference.
But, over time users have come across an issue where the integrated Translate feature in Chrome has stopped working and they are not able to translate the web pages. Many Google Chrome users have reported seeing an error message “This page could not be translated” when they open a foreign language webpage and try to translate it.
Are you facing this issue wherein the Translate module in Chrome is not automatically translating webpages? Then, go ahead and have a look at this post. Below you will find several troubleshooting methods that can help you fix this problem with Chrome’s Translate feature.
Fix 1 – Turn on Google Translate Prompts on Chrome
Generally, you must have observed that when you open websites in foreign languages Google Chrome automatically prompts you to translate the webpage. In case you are not prompted to do so, it means that you need to turn on the settings.
1. Launch Google Chrome.
In the address bar, type chrome://settings and hit Enter to open Chrome’s Settings page.
2. Once you are on the Settings page, click on the small arrow next to Advanced in the left panel to open Chrome’s Advanced Settings.
Here, click on Languages.
Now, move over to the right side and click on Language in the Languages section.
3. Turn on the toggle next to the option Offer to translate pages that aren’t in a language you read.
4. Close the Settings window.
Relaunch your browser and check if you are able to see a translate prompt when you open any website in a foreign language.
Fix 2 – Manually Translate the Webpages
Many users have noticed that when they open webpages with more than one language in them, the automatic translation prompts in Chrome don’t work. So you have to translate the pages forcefully using the available option as mentioned below.
1. Launch Google Chrome.
Go to the webpage that has a mix of languages on it.
2. Now, right-click on any empty place in this page and choose the option Translate to English.
On selecting the above option, the browser is forced to translate the foreign language on this page to English.
3. To go back to the original webpage with the foreign language, just press the F5 key to reload the page.
Fix 3 – Try Chrome’s Incognito Mode
At times, there can be some Chrome extensions that can interfere with Google’s translate module. When you open Chrome in Incognito mode and load the page, all the extensions will be disabled and in turn will not conflict with the inbuilt translate module.
1. To open Chrome in Incognito mode, click on the three vertical dot menu at the top right corner of the Chrome window.
Here, choose the option New Incognito window.
2. Once it opens a new window in Incognito mode, open the foreign language webpage.
3. If the webpage is translated to English from a foreign language without any problems then you need to check the extension that is raising this issue.
4. Now, open Chrome in the normal mode.
In the address bar, type chrome://extensions to open the Chrome Extensions page.
Disable the extensions one at a time by turning off the toggle associated with the extensions.
Try to translate the webpage after disabling each extension.
Once you find the extension creating the problem you can either remove it by clicking on the Remove button or disable it using the toggle.
Fix 4 – Delete the Browser’s Cache and Cookies
If the Google translate not working issue is seen only with one particular website, then you need to clear the cache related to this website following the steps below.
1. In Chrome’s new tab, go to the webpage that you were trying to translate.
On the address bar next to the website address, you will see a padlock symbol.
Click on this padlock symbol and choose Site settings in the menu that opens.
2. This opens the Site settings page for that particular website.
On this page, click on the Clear Data button.
This deletes all the data related to the website.
3. Reload the webpage and check if webpage translation is working.
If this issue is seen with all the web pages, then you need to clear the browser’s cache and cookies.
1. In Google Chrome’s address bar, type chrome://settings/clearBrowserData to open the Clear Browsing Data window.
2. In this window, select the Advanced tab.
Use the dropdown next to Time range and select the option All time.
Make sure to check the boxes next to the option ‘Cookies and Site data’ and ‘Cached images and files’.
Once this is done, click on the Clear data button.
Note: Make sure that the boxes next to ‘Password and other sign-in data’ and ‘Autofill form data’ are unchecked. Else, all your passwords and autofill data will be deleted.
3. Reload your browser and check if the Google translate not working issue in Chrome is resolved.
Fix 5 – Use the Official Google Translate Browser Extension
If Google Chrome’s inbuilt Translate module doesn’t work even after trying the methods mentioned above in this article, then you can use the Official Google Translate browser extension.
1. Click on this link to go to the Chrome web store and download Google Translate Extension.
Here, click on the Add to Chrome to download and install the Google Translate extension on your Chrome browser.
Click on Add extension on the window that pops up which says this extension can read and change your data on all websites.
2. Once the extension is added, go to the foreign language webpage.
Click on the Extensions symbol on the right end of the address bar and select Google Translate from the list.
3. Now, click on the Google Translate extension icon.
Then, click on Translate this page to translate the entire foreign language webpage to English.
It also gives the option to translate part of a text. For that, you can select the text to be translated on your page and then choose the Google Translate extension to see the translation of that part of the text.
4. The Google Translate extension can be enabled from the Chrome extensions page when you find that the inbuilt Translate module is not working.
Similarly, it can be disabled when you don’t want to use it.
That’s it for now.
This article must have helped you fix the Google Translate not working issue on your Chrome browser. You must now be able to translate any foreign language webpage to the language of your choice without seeing any error messages. Please comment and let us know the fix that worked for you.