Windows has a predefined application for Mail and Calendar on any Windows system. This makes it very convenient for users to access their mail accounts.
Recently, many windows users have reported that they faced an issue while trying to open the Mail or Calendar app on their windows system. The users received an error message that said Something went wrong. We’re sorry, but we weren’t able to do that along with the error code 0x80040154 or 0x80c8043e and the application crashes after the error message window is closed.
The users are unable to use the Mail or Calendar app on the windows system. There might be various reasons that are responsible for causing this error.
In this article, we have gathered a lot of information on this error and compiled a few solutions which can assist the users in fixing this problem.
Don’t worry if you are also dealing with such issues. Read this article to learn more.
Fix 1 – Clear the Microsoft Store cache
Some users have said that they were able to resolve this issue by simply clearing the Microsoft store cache. When the contents of the Microsoft Store cache get damaged or corrupted, it leads to throwing such errors on the applications installed from the Microsoft store.
Let us see how to clear the Microsoft store cache on your system.
Step 1: Press the Windows key on your keyboard and type wsreset.
Step 2: In the search results, look for the wsreset run command.
Step 3: Simply right-click on the wsreset run command and select Run as administrator.
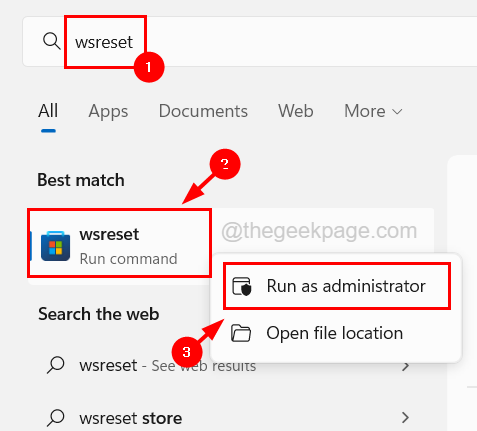
Step 4: This will launch the wsreset command in the command prompt window.
Step 5: After executing the wsreset command, the command prompt window disappears on its own.
Fix 2 – Restore System Health using the DISM tool
Another possible cause for this error is the corrupted files in the system. So these corrupted files must be deleted from the system or repaired in order to resolve this issue using the DISM tool’s restore health.
Follow the steps below on how to restore system health using the DISM tool.
Step 1: Press the Windows + R keys together on your keyboard which opens the Run command box.
Step 2: Type cmd in its textbox and press Ctrl + Shift + Enter keys together to open the command prompt as admin.
NOTE – You might have to accept the UAC that will be prompted on the screen to continue.
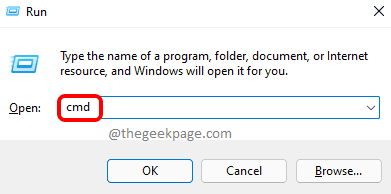
Step 3: Once the elevated command prompt window opens up, type the below line and press Enter key.
DISM /Online /Cleanup-Image /RestoreHealth
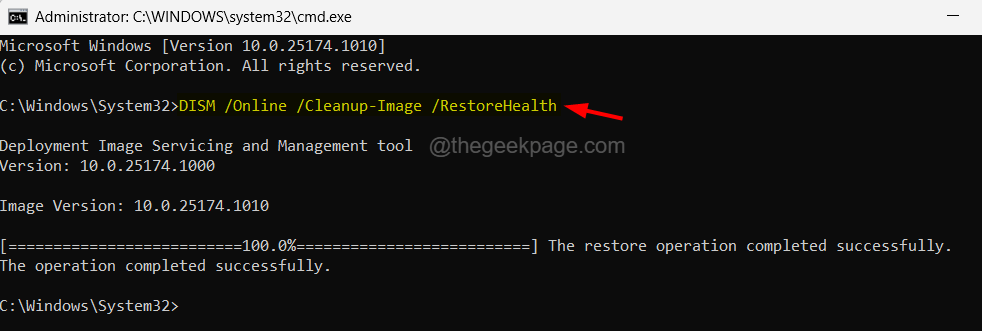
Step 4: This starts to search for all the corrupted files that are present in the system and tries to repair them.
Step 5: After the command gets executed, you can close the command prompt window and restart your system.
Fix 3 – Rename the Comms folder
All the attachments that the users download from the Mail and Calendar app go to the folder in the folder called Comms. If any of these attachments in the comms folder get corrupted, it will cause such problems mentioned above in this article. So we recommend trying to rename this folder so that the Mail and Calendar app does not have to look for the comms folder.
Please have a look at the steps explained below on how to find the comms folder and rename it.
Step 1: Press the Windows + R keys together to open the run command box.
Step 2: Once the run box opens, type C:\Users\%username%\AppData\Local in its textbox and then press Enter key.

Step 3: This opens the folder named Local on the system.
Step 4: Then find the folder by the name Comms.
Step 5: Once you locate the folder Comms, select it and right-click on it.
Step 6: Now click the rename icon on the top from its context menu as shown in the image below.

Step 7: Give any appropriate name to the folder like Comms.old, Comms_old, etc. and press Enter key.
Step 8: After renaming the Comms folder, close the Local folder.
Step 9: Reboot your system and after the system starts, try to access the Mail and Calendar app and see if the problem still persists.
Fix 4 – Try creating a new user account and log in with it
Sometimes, the problem might be associated with the user account and its settings. So you can verify if the problem is with your user account itself by creating a new user account and logging in to the system with it. Then you can try to launch the Mail and Calendar app.
Here are the steps on how to create a new user account in Windows 11 system.
Step 1: Press the Windows + I keys together on your keyboard to open the Settings app on your system.
Step 2: Then select the Accounts option on the left side menu as shown below.

Step 3: Scroll down the Accounts page and select Other users from the options available as shown below.

Step 4: Click Add account option under the Other users section.

Step 5: This will pop up a Microsoft account window.
Step 6: Enter the email address of the Microsoft account with which the user account will be created and click Next.

Step 7: Follow the onscreen instructions to create a user account using the Microsoft account details you entered.
Step 8: If you don’t have the sign-in information of the Microsoft account, then please click I don’t have this person’s sign-in information just below the email or phone textbox.

Step 9: Here you can enter the email address or can continue without a Microsoft account by clicking Add a user without a Microsoft account and then, clicking Next.

Step 10: In the following window, you need to enter all the details like User account name, passwords, answers to all the security questions and click Next.

Step 11: Follow any instructions on the screen to complete creating the user account.
Step 12: Once you have successfully created the user account, sign out from the current user account on the system by right-clicking on the Start button and hovering over Shut down or sign out option from the list and selecting Sign out from the menu as shown below.

Step 13: After signing out, log in to your system using the newly created user account.
Step 14: After logging in to the system, try to launch the Mail and Calendar app and see if this worked out for you.