Do you know there is no need to visit mail account through web browser on your system to access your mails? Windows 11 has a built-in application called Mail, which allows users to access their mail account on your system without the help of browsers. But most of the windows users, after signing in with their mail account in the Mail app, are confused on how to sign out of the Mail app so that they can sign in with different account. If you are also finding the same problem, then don’t worry. This post is going to guide you on how to sign out of Windows 11 Mail app on your system.
How to Sign Out of Windows 11 Mail App
Step 1: Press Windows key on your keyboard and type mail.
Step 2: Then, Hit the Enter key to open Mail app.
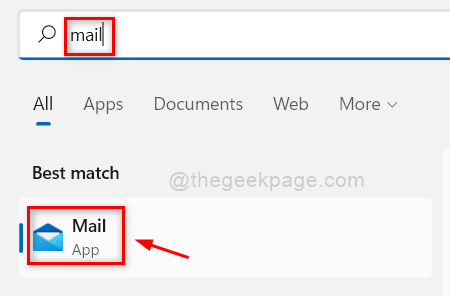
Step 3: Go to Settings icon( three horizontal lines) on the left top corner of the Mail app window.
Step 4: Then, Right click on the mail account which you want to sign out.
Step 5: Select Account settings option from the context menu as shown below.
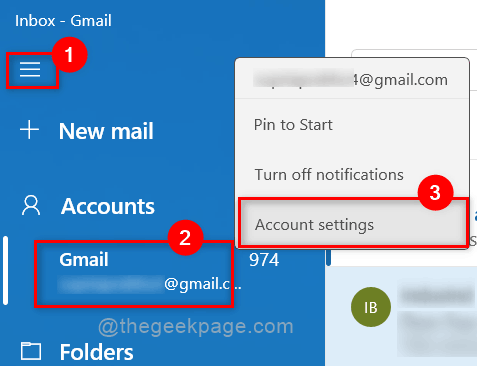
Step 6: Then, Select Delete account from this device option as given in the screenshot below.
NOTE:- This is the only option to sign out from the Mail app as of now.
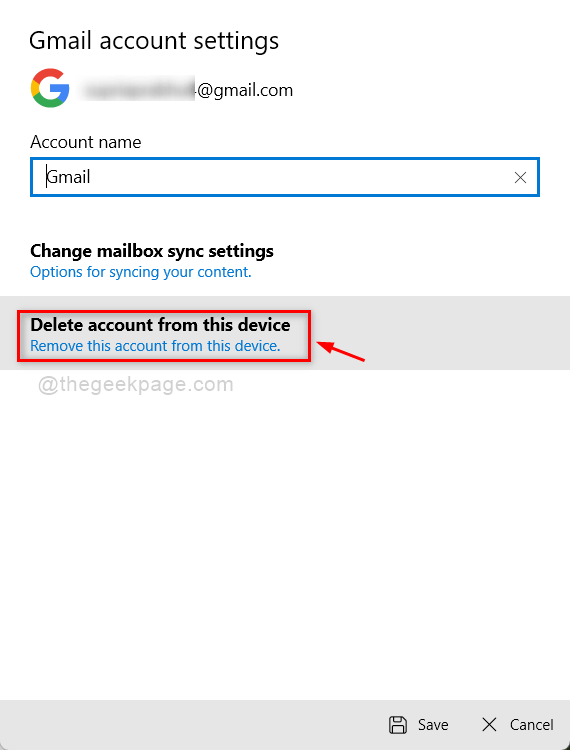
Step 7: Finally, Click Delete button at the bottom of the window to continue.
This will remove the mail account from the Mail app on your system.

Step 8: Once done, you will get a deleted successfully message in the next window.
Step 9: Click Done button to close the window.

Step 10: Now you have successfully removed / signed out of your mail account from the Mail app on Windows 11 system.
That’s it.
Hope this post was informative. Please let us know in the comments section below.
Thank you for reading!