The speaker volume of your Windows 10 PC plays an important role in your day-to-day activities, like listening to music, audio files, video sites, creating visuals, and much more. You just simply want it to work fine at al times. But, even the volume control comes with its issues, for instance, you may suddenly hear a crackling sound or an annoying background distortion sound.
This issue can be fixed easily. Here’s how you can fix the crackling sound of your Windows 10 laptop.
Method 1: How to Fix Laptop Speaker Crackling Sound via Device Manager
1 – Search Device manager in Windows taskbar search and then click on Device manager which shows in the search result to instantly open it.
2 – Now, Do a right click on on your Audio driver (In my case it was RealTek audio)
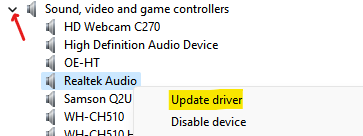
3 -Now, Click on Browse My computer for driver option
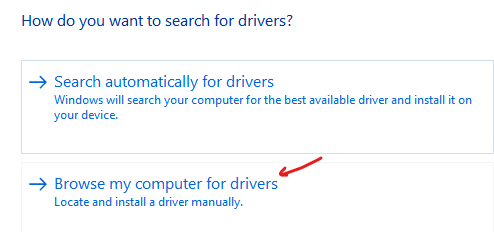
4 – Now, Click on Let me pick from a list of avaialable drivers
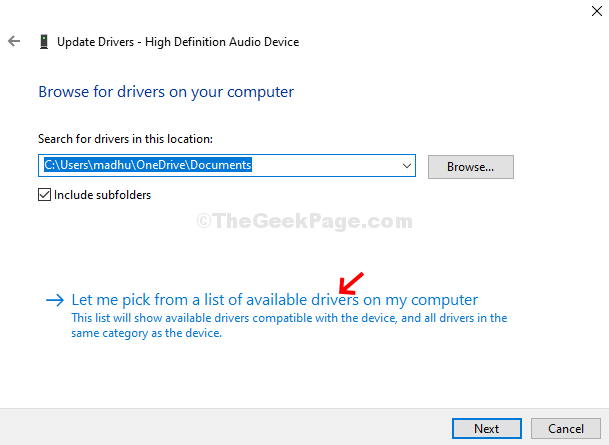
Step 6: It will pull up the available sound devices on your computer . Now, select High Definition Audio device and click Next

That’s about it and the crackling sound of your laptop speaker should be fixed.
Method 2: How to Fix Laptop Speaker Crackling Sound via Sound Control Panel
Step 1 – Press Windows key + R to open run.
Step 2 -Now, copy and paste mmsys.cpl in the run command box

Step 3: In the Sound window > Playback tab > select Speakers > click on Properties.

Step 4: In the Speakers Properties window > click on the Enhancement tab > uncheck disable all enhancements > Apply.

Also, click on Advanced Tab and then Uncheck the Option saying Allow applications to take exclusive control of this device

Step 5: Click on the Advanced tab > select the 1st option 16 bit, 44100 Hz (CD Quality) > Apply.

Step 6: Taskbar > right-click on the volume icon > click on Open Volume Mixer.

Step 7: In the Volume Mixer window > click on System Sounds.

Step 8: In the Sound window > click on Communications tab > select the radio button next to Reduce the volume of other sounds by 80% > Apply.

This should fix your laptop speaker crackling sound. If it persists, try Method 2.
You may Also Read: –
- Sound stuttering / distortion problem in Windows 10
- Fix Audio Buzzing in Windows 10
- Audio / Sound Popping on in Windows 10
Method 3: Check any thid party program taking audio control
If you have any third party software such as Sonicmaster or Smartbyte, which may take audio control on your system and may tweak audio output resulting in crackling sound, try to uninstall them or look closely in their settings.
Now, let the troubleshooter detect any issues and fix it. If this does not work, try the 3rd method.